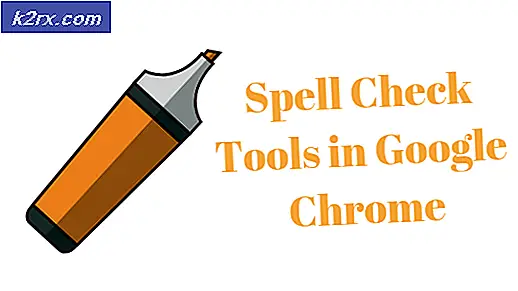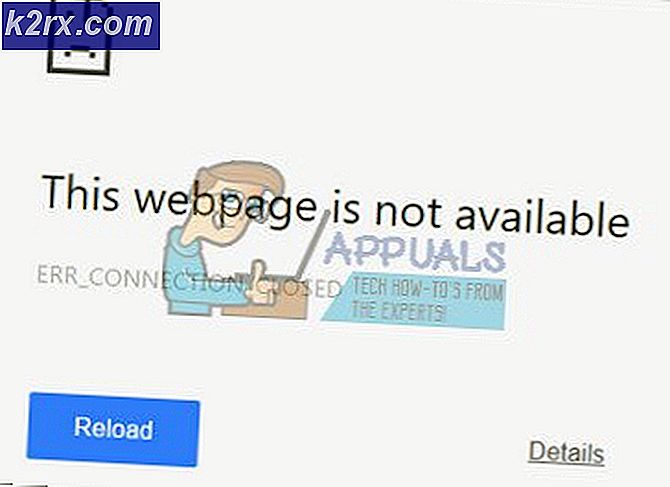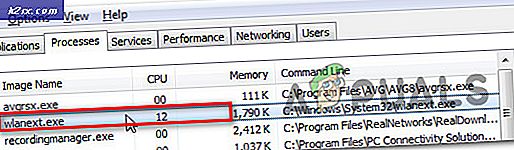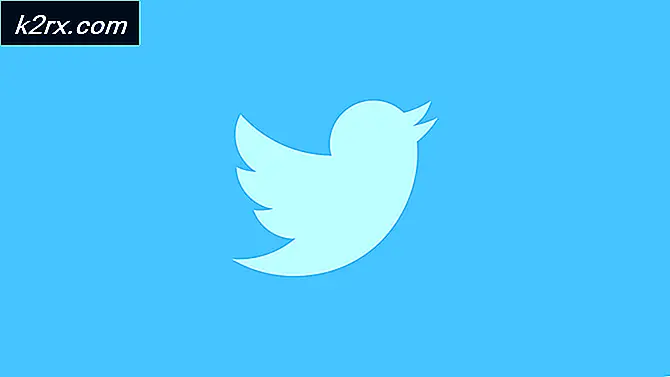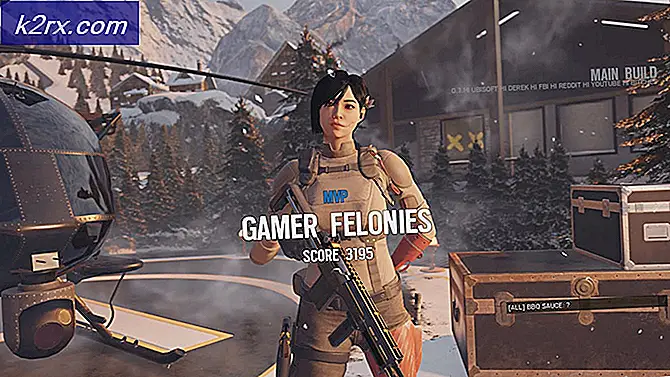Fix: ERR_SSL_VERSION_INTERFERENCE
SSL står for Secure Sockets Layer og bruges aktivt til transmission af information gennem TCP-sockets. Google Chrome bruger også SSL til at kommunikere med sikre websteder som Google, YouTube, Facebook osv.
Fejlmeddelelsen 'ERR_SSL_VERSION_INTERFERENCE’Er ret gammel og går tilbage til Chrome-browserens gamle dage. Denne fejl betyder primært, at der enten er et problem med at bestemme SSL-versionen, eller at der er en SSL-versionskonflikt på din computer. Denne fejlmeddelelse løses normalt med det samme uden besvær.
Hvad forårsager fejlmeddelelsen 'ERR_SSL_VERSION_INTERFERENCE' i Google Chrome?
Denne fejlmeddelelse spores normalt tilbage til Google Chrome-indstillinger inklusive TLS osv. Vi bemærkede dog også, at tredjeparts Antivirus-software også var ansvarlig for at udløse denne fejl. Nogle af grundene til, at du måske oplever denne fejlmeddelelse, er men ikke begrænset til:
Inden vi starter med løsningerne, skal du sørge for, at du er logget ind som administrator på din computer og har en aktiv åben internetforbindelse. En aktiv internetforbindelse betyder, at du bruger et privat netværk uden firewalls og proxyer (i modsætning til offentlige netværk, der normalt findes på hospitaler og offentlige steder).
1. Deaktivering af TLS 1.3
TLS (Transport Layer Security) er en kryptografisk protokol, der sigter mod at give end-to-end sikkerhed til forbindelser over internettet. TLS forgænger, SSL (Secure Socket Layer) er også meget brugt selv i dag, og dens version 3.0 danner grundlaget for TLS 1.0. Vi så adskillige tilfælde, hvor deaktivering af TLS 1.3 fra Chrome løste fejlmeddelelsen med det samme. Vi kan prøve dette og se, om dette løser problemet.- Åbn et nyt vindue i Chrome, og skriv følgende adresse i adresselinjen, og tryk på Enter.
krom: // flag
- Søg nu efter TLS i søgefeltet øverst. Du vil se, at indtastningen af TLS 1.3 vises i nedenstående resultater.
- Indstil nu indstillingen til handicappet. Gem ændringer og afslut. Genstart nu din computer, og prøv at få adgang til webstedet igen, hvilket forårsagede problemet.
2. Deaktivering af antivirussoftware
En anden grund til, at denne fejl opstår, er på grund af interferens fra Antivirus-software installeret på din computer. Flere muligheder beskytter din computer ved også at filtrere webservices. Nogle af disse tjenester inkluderer 'Avast Web Shield' og 'Kaspersky Internet Security' osv.I denne løsning skal du kontrollere dig selv og se om der er nogen indstillinger i dit antivirus, der muligvis giver internetbeskyttelse. Dybest set leder du efter noget, der overvåger din internetaktivitet.
Derfor anbefales det, at du deaktiverer dit antivirusprogram eller forhindrer nogle af dets skjolde, der scanner din aktivitet på internettet. Du kan altid tænde den igen, når du er sikker på, at dette ikke forårsager problemet.
3. Kontrol af dato og klokkeslæt
SSL bruger nogle parametre leveret af dit system til at fungere korrekt sådan information om din browser og systemindstillinger. Inden for disse indstillinger er også datoen og klokkeslættet for dit system, der fungerer som en tidsstempel. Hvis klokkeslættet ikke er indstillet korrekt, modtager du denne fejlmeddelelse. Derfor anbefales det at rette din tid og kontrollere, om det løser dette problem.- Tryk på Windows + R, skriv “styring”I dialogboksen, og tryk på Enter.
- Når du er i kontrolpanelet, skal du vælge “Dato og tid”Eller“Ur og region”I henhold til den valgte kontrolpaneltype (kategori eller store ikoner).
- Når uret er åbnet, skal du klikke på “Skift dato og klokkeslæt”. Indstil nu det korrekte tidspunkt, og vælg også det rigtige område.
- Gem ændringer efter korrektion af tid og dato, og genstart computeren. Prøv nu at få adgang til webstedet og se om problemet er løst. Du kan også indstille tidszonen til at være automatisk
4. Rydning af browserdata
Inden vi geninstallerer Chrome helt fra dit system, vil vi forsøge at rydde alle browserdata og andre midlertidige oplysninger, som browseren gemmer på din computer. Dette løser muligvis problemet, hvis problemet kun opstår på grund af dårlige filer på din computer. Browserdataene slettes fra din konto, der er logget ind i Chrome. Hvis du ikke vil rydde dine data fra hele din konto, kan du logge ud af din konto og derefter fortsætte.- Trykke Ctrl + Skift + Del fra dit tastatur mens Chrome åbnes.
- Vælg fanen Fremskreden, vælg tidsintervallet som Hele tiden. Kontrollere alle elementerne og klik Slet data.
- Genstart din computer korrekt, og åbn Chrome. Prøv at få adgang til hjemmesiden, og kontroller, om problemet er løst fuldstændigt.
5. Geninstallation af Chrome
I stedet for at nulstille Google Chrome kan vi dykke direkte for at geninstallere det på dit system. Hvis nogen installationsfiler i applikationen er korrupte eller mangler, modtager du uventet opførsel som den, der diskuteres. Vi afinstallerer først Chrome korrekt, og efter at have slettet AppData, skal du installere en ny version.- Tryk på Windows + R, skriv “appwiz.cpl”I dialogboksen, og tryk på Enter.
- Når du er i applikationsadministratoren, skal du finde Google Chrome, højreklik på den og vælg Afinstaller.
- Tryk nu på Windows + R og skriv “% appdata%”I adressen og tryk på Enter.
- Når du er i applikationsdataene, skal du søge efter Google> Chrome. Slet Chrome-mappen fra biblioteket.
- Gå nu til det officielle Google Chrome-websted og Hent den seneste version til et tilgængeligt sted.
- Løb den eksekverbare og installer Chrome. Prøv nu at få adgang til webstedet ved hjælp af det, og kontroller, om du stadig modtager fejlmeddelelsen.
6. Deaktivering af hardwareacceleration
I nogle tilfælde kan hardwareacceleration i Chrome muligvis forårsage dette særlige problem, derfor deaktiverer vi det i dette trin fuldstændigt, og så kontrollerer vi, om denne fejl er rettet. For det:- Åbn Chrome, og start en ny fane.
- Klik på “Tre prikker” i øverste højre hjørne og vælg "Indstillinger" fra listen.
- Rul ned og klik på "Fremskreden".
- Under "System" overskrift, deaktiver “Brug hardwareacceleration, når den er tilgængelig” mulighed.
- Kontroller, om problemet fortsætter.
Hvis ingen af disse metoder fungerede for dig, er det muligt, at din Firewall ikke er konfigureret korrekt. Du bliver nødt til at aktivere appen via din Windows Firewall, du kan lære mere om det i en anden artikel. Vi har en dedikeret artikel om, hvordan du tillader krom at få adgang til netværket i din firewall. Dette skal forhåbentlig løse dit problem.