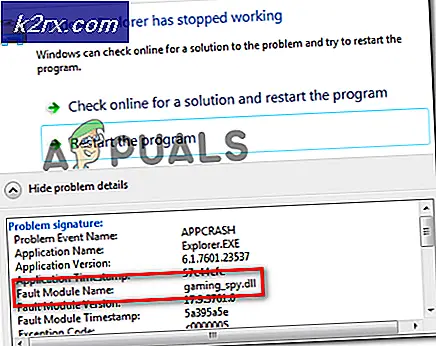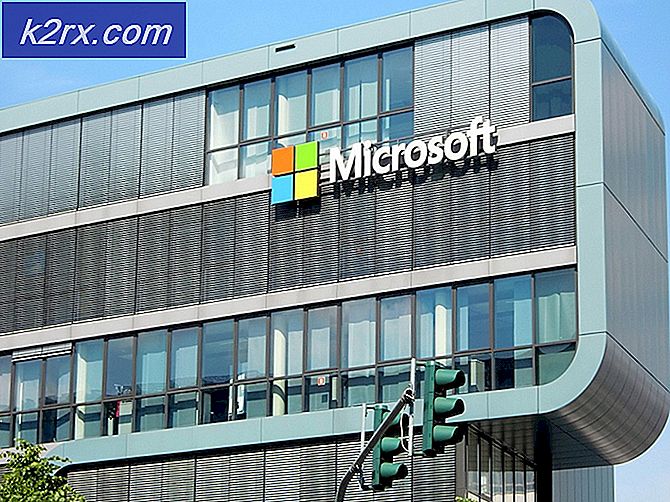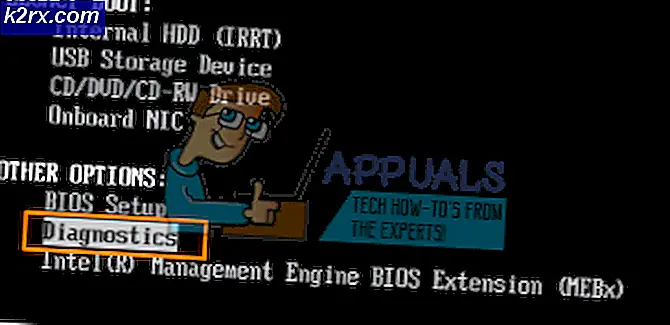Fix: Windows Setup kunne ikke konfigurere Windows til at køre på denne computer hardware
Der er ganske mange fejlkoder, som helt sikkert vil irritere hver bruger. Men dette adskiller sig fra resten, da det ikke vil tillade dig selv at installere Windows på din computer i første omgang, som det kan forstås fra fejlmeddelelsen.
Fejlen vises normalt, når du forsøger at køre Windows Setup, og processen stopper simpelthen med meddelelsen ovenfor. Dette er et tydeligt tegn på, at der er noget galt på din computer, især hvis du ejer en pc, som kan understøtte den version af Windows, du forsøger at installere. Følg nedenstående trin for at forsøge at løse problemet let.
Løsning 1: En kommandoprompt Tweak
Denne tweak har vist sig nyttig for utallige brugere, der kæmpede med denne fejlmeddelelse i flere måneder, og det er fantastisk, hvordan løsningen kan vise sig at være så let, men så svært at tænke på. Løsningen skal udføres første gang du ser fejlen, når du kun starter installationen af Windows, og du bør kunne gennemføre installationsprocessen med succes.
- Når du har modtaget fejlmeddelelsen på din pc, mens Windows-installationsmediet stadig er forbundet til din computer, skal du bruge Shift + F10-tastekombinationen for at få et kommandopromptvindue op.
- Indtast følgende kommandoer, og sørg for at klikke på Enter efter hver enkelt:
CD C: \ windows \ system32 \ oobe
msoobe
- Kontroller, om du kan fortsætte med processen igen.
Løsning 2: Skift nogle BIOS-indstillinger
Der er flere forårsaget af dette problem, men en af dem er bestemt det faktum, at der er visse indstillinger i BIOS, der fungerer godt til ældre versioner af Windows-operativsystemet, men de viser dårlig udførelse på Windows 10, og det kan ofte forårsage denne fejl at forekomme. Følg trinene herunder for at løse dette.
- Sluk din computer ved at gå til startmenuen >> Strømknap >> Luk ned.
- Tænd din pc igen, og prøv at indtaste BIOS-indstillinger ved at trykke på BIOS-tasten, mens systemet starter. BIOS-tasten vises typisk på opstartsskærmen og siger Tryk på ___ for at gå ind i Setup. Der er også andre almindelige beskeder. Fælles BIOS-taster er F1, F2, Del, Esc og F10. Bemærk at du skal være hurtig om dette, da meddelelsen forsvinder temmelig hurtigt, hvilket betyder at du skal genstarte for at prøve igen.
- SATA-indstillingen, som du skal ændre, er placeret under forskellige faner på BIOS-firmwareværktøjer fremstillet af forskellige producenter, og det er ingen generel regel, hvor indstillingen skal placeres. Det er normalt placeret under Indtastning af enheder, Integrerede enheder, eller endda bare under fanen Avanceret. Uanset hvad, navnet på indstillingen er SATA operation.
- Når du har fundet de korrekte indstillinger, skal du ændre den fra AHCI eller RAID, ATA eller IDE. ATA er den mest rimelige mulighed for at installere nye opdateringer eller opgradering. Gå til afslutningsafsnittet og vælg Afslut Gem ændringer. Dette vil fortsætte med boot. Sørg for, at du forsøger at køre opdateringen igen.
Bemærk : Hvis indstillingen ikke var AHCI til at begynde med, så prøv at skifte det til noget andet, uanset hvad der er tilfælde, hvor enhver ændring gav gode resultater! - Glem ikke at ændre indstillingerne tilbage til deres oprindelige tilstand, når du er færdig med processen og installeret Windows 10 med succes på din computer.
Løsning 3: Stop overclocking din CPU
Overclocking din processor forårsager normalt disse fejl, og det blev bekræftet af mange brugere, at problemet opstod, da de begyndte at overklokke deres pc'er.
Overclocking er en proces, hvor du ændrer processorens frekvens og hastighed til en større værdi og over de anbefalede fabriksindstillinger. Dette kan give din pc en betydelig fordel, men du skal være helt forsigtig, da der var situationer, hvor hele pc'erne gik ned i brand, efter at brugerne havde overvurderet dem for meget, eller fordi de var skødesløse.
Returnering af CPU'ens hastighed og frekvens til dets oprindelige tilstand afhænger af hvilken software du plejede at overklokke i første omgang. Intel og AMD har deres egne applikationer til rådighed til download, som lader brugerne overklokke deres CPU'er, men der er snesevis af programmer til rådighed for at vælge imellem, så brug dem til at stoppe overclocking.
Stop overclocking din pc og kontroller for at se, om fejlen vises igen.
Løsning 4: Har et problem med en bestemt enhed
For at være klar til at anvende denne løsning skal du først være sikker på, at dette faktisk forårsager problemet. Du kan tjekke dette ved at afbryde eller deaktivere forskellige enheder på din computer via Enhedshåndtering >> Højreklik på enheden >> Deaktiver enhed. På denne måde kan du genstarte processen og tjekke for at se, hvornår fejlen ikke vises -> den pågældende enhed forårsager problemer.
Du skal se følgende besked, når du vælger installeringsindstillingen, hvis du virkelig har problemer med dine drivere i første omgang:
For at fortsætte installationen, brug indstillingen Load Driver til at installere 32-bit og underskrevet 64-bit drivere. Installation af en usigneret 64-bit enhedsdriver understøttes ikke, og det kan medføre en ubrugelig Windows-installation
Det betyder normalt, at driveren til den pågældende enhed ikke installeres korrekt, og du skal muligvis indlæse den manuelt. Følg trinene herunder for at forsøge at gøre det selv.
- Download driveren til enheden, der forårsager problemer og ekstraher den. Du bliver nødt til at ende med en .sys og en .inf fil for at processen skal lykkes.
- Kopier disse filer til en ekstern medieenhed som f.eks. En USB-driver, dvd eller cd, tilslut enheden til din computer, og start Windows-opsætningen ved at indlæse Windows-installationsmediet og genstarte computeren. Denne gang er det vigtigt, at du ikke vælger at installere. Vælg alternativet Reparer og vælg indstillingen Indlæs driver.
- Naviger til din usignerede driver, som skal være placeret i rodmappen på den enhed, du brugte til at gemme driveren til. Vent på, at scanneren finder driveren, og klik på x-knappen for at lukke reparationsvinduet.
- Nu kan du vælge installationsmuligheden og fortsætte med den normale installation af Windows.
PRO TIP: Hvis problemet er med din computer eller en bærbar computer / notesbog, skal du prøve at bruge Reimage Plus-softwaren, som kan scanne lagrene og udskifte korrupte og manglende filer. Dette virker i de fleste tilfælde, hvor problemet er opstået på grund af systemkorruption. Du kan downloade Reimage Plus ved at klikke her