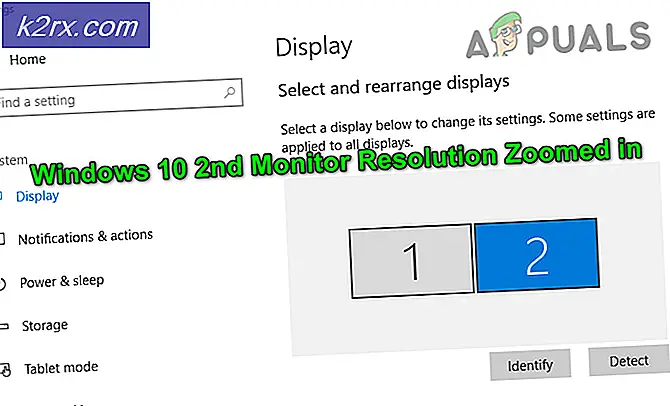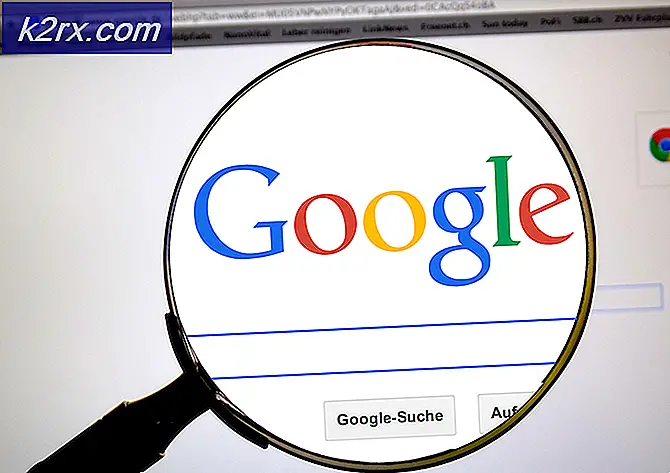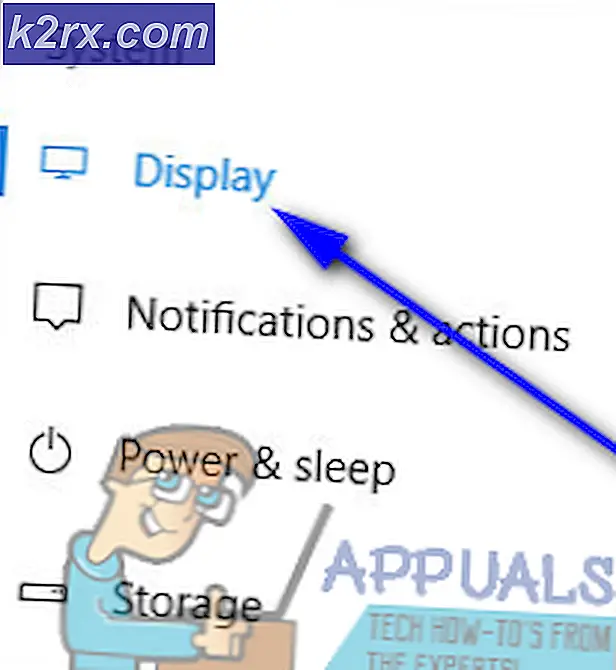Fix: Err_Connection_Closed
Google Chrome er helt sikkert en af de mest populære internetbrowsere opdateret, og det giver en fantastisk præstation for high-end-pc'er. Det fungerer også godt på svagere pc'er, men RAM-forbruget er et stort problem for computere med mindre end 3 GB RAM, især hvis du har mange åbne faner i en instans.
Browseren opdateres løbende af Google, og de arbejder for at give dig en synkroniseret oplevelse, når du bruger din Google-konto, så alle enheder deler samme historie. Lad os tage et kig på denne særlige fejl.
ERR_CONNECTION_CLOSED i Chrome
Denne fejl vises i Chrome under meddelelsen, siger Denne webside er ikke tilgængelig. Men efter at have forsøgt flere forskellige sider får du det samme resultat eller manglen på det. Den første ting du måske tror er, at din internetforbindelse forårsager problemet, men de fleste der kæmpede med dette problem har rapporteret, at andre browsere som Microsoft Edge og Mozilla Firefox virker helt fint.
Det betyder, at problemet er med Google Chrome, og derfor besluttede vi os for at levere et par forskellige løsninger på dette problem. Sørg for at prøve dem alle, før du giver op!
Løsning 1: Tweaking Internet og Chrome Settings
Den første løsning er den, der anbefales af mange eksperter i Google og den, der har løst et mangepersons problem. Derfor anbefaler du at prøve denne løsning før noget andet.
- Ryd dine browserdata i Chrome ved at besøge ved at klikke på de tre lodrette punkter i øverste højre hjørne. Klik derefter på knappen Flere værktøjer og derefter Ryd browserdata. For at rydde alt skal du vælge begyndelsen af tidsindstillingen som tidsindstilling og vælge hvilke typer data du ønsker at slette.
Vi anbefaler at slette cachen og cookies.
- Sørg for, at du genstarter computeren bagefter, og tag stikket ud af dit DSL internet-kabel eller sluk for din Wi-Fi-adapter, før du fortsætter.
- For at slippe af med alle cookies skal du igen klikke på de tre prikker og vælge Indstillinger. Rul ned til bunden og udvid de avancerede indstillinger. Åbn indholdsindstillinger og rul ned til listen over alle cookies, der blev tilbage, når du allerede har slettet dem i trin 1. Slet alle cookies eller bare dem, der er relateret til de websteder, der ikke fungerer.
- Genstart computeren igen og kontroller, om problemet er løst.
Løsning 2: Brug kommandoprompt og tweaking flere indstillinger
Kommandoprompt er helt sikkert din ven, når det drejer sig om problemer som dette, fordi alt du skal gøre er at følge disse instruktioner og kopiere de korrekte kommandoer fra denne artikel til dit eget kommandoprompt. Det sparer meget tid.
- Skriv kommandoprompt i søgefeltet, højreklik på det og vælg Kør som administrator.
- Kommandoen nedenfor er den første, du bør prøve, og det skal straks løse dit problem. Sørg for, at du genstarter computeren, efter at du har kørt denne, og kontroller, om problemet er løst.
netsh winsock reset
PRO TIP: Hvis problemet er med din computer eller en bærbar computer / notesbog, skal du prøve at bruge Reimage Plus-softwaren, som kan scanne lagrene og udskifte korrupte og manglende filer. Dette virker i de fleste tilfælde, hvor problemet er opstået på grund af systemkorruption. Du kan downloade Reimage Plus ved at klikke her- Følgende kommandoer skal indtastes en efter én og i samme rækkefølge som vi lister dem ud. Genstart igen din computer, efter at processen er færdig.
ipconfig / release
ipconfig / renew
ipconfig / flushdns
ipconfig / registerdns
Hvis disse kommandoer ikke løser dine problemer, skal du muligvis tilpasse nogle af de DNS-adresserelaterede problemer. Sørg for at screenshot de oprindelige indstillinger, så du kan vende tilbage til dem, hvis noget går galt.
- Skriv netværks- og delingscenter i søgefeltet eller højreklik på netværksikonet på proceslinjen, og vælg Åbn netværk og delingscenter.
- Klik på den forbindelse, du bruger for at få adgang til internettet, og vælg Egenskaber.
- Naviger til Internet Protocol Version 4 (TCP / IPv4) og klik på Egenskaber igen.
- Klik på knappen Brug følgende DNS-serveradresser og tryk 8. 8. 8. 8 som den foretrukne DNS-server og 8. 8. 4. 4 som alternativ DNS-server.
- Hold valideringsindstillingerne, når afkrydsningsfeltet er markeret, og klik på OK.
Løsning 3: Scan din computer til malware
Ondsindet software kan helt sikkert påvirke både din internetforbindelse og eventuelle apps, du muligvis har installeret i mellemtiden. Nogle brugere har rapporteret, at deres computere blev inficeret i det øjeblik, de begyndte at modtage problemet, og de formåede at rette op på dette ved at slippe af med malware.
Vi anbefaler at du bruger Malwarebytes Anti-Malware (MBAM), da dette værktøj er gratis og effektivt
- Hent det fra denne side.
- Kør den eksekverbare fil for at installere MBAM.
- Start antivirusprogrammet.
- Find Indstillinger på venstre side af skærmen og gå til Beskyttelse fanen.
- Skift funktionen Scan til rootkits på for at søge efter alt, der kan forårsage problemer med Chrome.
- Scan din computer med en trusselscanning.
Alternative løsninger
Nogle brugere har rapporteret, at de har rettet problemet blot ved at nulstille Google Chrome-indstillinger.
- Klik på de tre lodrette punkter for at få adgang til menuen.
- Åbn indstillinger >> Vis avancerede indstillinger >> Nulstil browserindstillinger >> Nulstil.
- Start computeren igen og kontroller, om problemet er løst.
Endelig skal du sørge for, at dine indstillinger for tid og dato er korrekte, fordi Chrome og Google simpelthen nægter at arbejde, medmindre din tid og dato ikke matcher din placering. Højreklik på det tidspunkt, der vises på proceslinjen, og vælg Juster dato / klokkeslæt. Brug indstillingen Indstil tid automatisk.
PRO TIP: Hvis problemet er med din computer eller en bærbar computer / notesbog, skal du prøve at bruge Reimage Plus-softwaren, som kan scanne lagrene og udskifte korrupte og manglende filer. Dette virker i de fleste tilfælde, hvor problemet er opstået på grund af systemkorruption. Du kan downloade Reimage Plus ved at klikke her