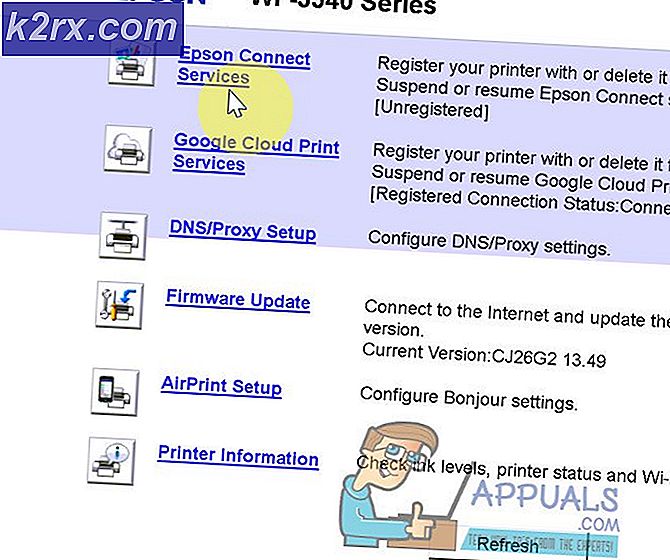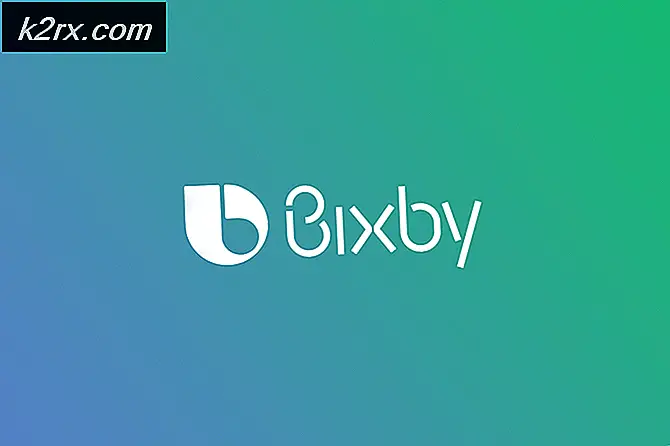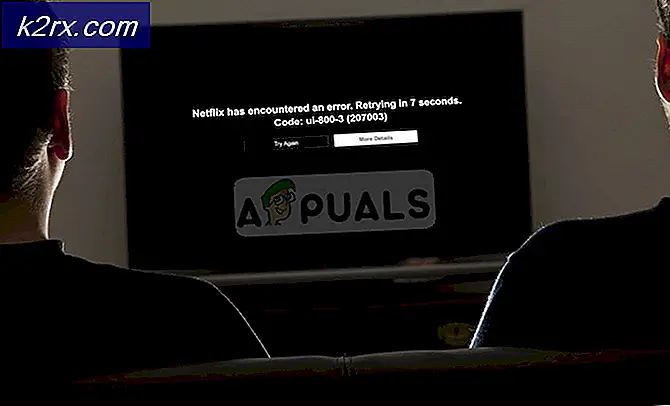Fix: NVIDIA Code 43 (Windows har stoppet denne enhed, fordi den har rapporteret problemer)
Kode 43 betyder normalt, at den krævede enhed ikke kan identificeres. Computeren forsøger at få adgang til og synkronisere korrekt med enheden, men undlader at gøre. Dette sker normalt, når du installerer en ny driver, installerer en ny opdatering eller kører Lucid Virtu MVP.
Vi starter med at kontrollere om grafikkortet er sat korrekt ind i spalten. Derefter vil vi gå videre til softwareløsninger, herunder afinstallation af enheden og installation af standarddrivere. I det sidste trin vil vi opdatere BIOS på din computer også tilpasse Windows Update.
Løsning 1: Kontroller, om grafikkortet er sat korrekt ind
Før vi fortsætter med at diagnosticere problemet ved hjælp af softwareopdateringer, skal du først kontrollere, om grafikkortet er sat korrekt ind i dens slot. Tryk det fast og sørg for at alle stifterne er sat godt fast. Hvis du har en bærbar computer, skal du bare udføre strømcyklusen som forklaret nedenfor.
- Tryk på Windows + R, skriv devmgmt.msc i dialogboksen og tryk på Enter.
- Når du er enheden i enhedshåndteringen, skal du udvide kategorien Displayadaptere, højreklikke på enheden og klikke på Deaktiver .
- Sluk nu din computer . Tag batteriet ud (i tilfælde af en bærbar computer) eller tag hovedkablet ud (hvis der er tale om en pc).
Hvis du har en pc, skal du åbne låget og sørge for, at grafikkortet er sat helt ind i stifterne.
- Når du har udført ovenstående trin, skal du starte din computer tilbage, aktivere hardwaren på samme måde som vi deaktiverede den, og kontrollere, om den fungerer korrekt.
Løsning 2: Afinstallation af Lucid VIRTU MVP Software
Efter den seneste Windows-opdatering udstedte NVIDIA en officiel erklæring om, at softwaren Lucid VIRTU MVP ikke er kompatibel med NVIDIA-enheder og forårsager uoverensstemmelser, der resulterer i forskellige problemer, herunder den, vi oplever. Denne software giver dig primært mulighed for at skifte mellem din indbyggede grafik og dit diskrete grafikkort. Det er et meget nyttigt værktøj, men det ser ud til, at det ikke er brugbart med NVIDIA-software.
- Tryk på Windows + R, skriv appwiz.cpl og tryk på Enter.
- Du vil se alle de programmer, der er installeret på din computer foran dig. Søg gennem dem til Lucid MVP-software, højreklik på det og vælg Afinstaller .
- Når du har afinstalleret programmet, skal du genstarte computeren og kontrollere, om problemet blev løst. Hvis hardwaren stadig giver en fejl 43-kode, skal du prøve at deaktivere den og derefter genaktivere den.
Løsning 3: Installation af nyeste Windows Update
Windows uddyber vigtige opdateringer rettet mod fejlrettelserne i operativsystemet. En af fejlene i vores tilfælde; NVIDIA hardware giver fejlmeddelelsen. Hvis du holder tilbage og ikke installerer Windows-opdateringen, anbefaler vi stærkt, at du gør det. Windows 10 er det nyeste Windows-operativsystem, og nye operativsystemer tager meget tid til at blive perfekte i enhver henseende.
- Tryk på Windows + S- knappen for at starte din startmenu's søgelinje. Skriv Windows opdatering i dialogboksen. Klik på det første søgeresultat, der kommer frem.
- Når du er i opdateringsindstillingerne, skal du klikke på knappen, der siger Check for updates . Nu kontrollerer Windows automatisk efter opdateringer, der er tilgængelige, og installerer dem. Det kan endda spørge dig om en genstart.
- Efter opdateringen skal du genstarte din computer og kontrollere, om dit problem er blevet rettet.
Løsning 4: Installation af standardgrafikdrivere
Fejlede grafikdrivere er også kendt som årsag til dette problem. Drivere er den vigtigste drivkraft bag enhver hardware, der er forbundet til din computer. Hvis de er korrupte eller forældede, kan det få fejlen at pop-up igen og igen.
Vi starter din computer i fejlsikret tilstand og sletter de aktuelt installerede drivere til dit displaykort. Ved genstart vil standarddisplaydriverne automatisk blive installeret ved detektering af din displayhardware.
- Følg vejledningen i vores artikel om, hvordan du starter din computer i sikker tilstand.
- Når du først har startet i sikker tilstand, skal du højreklikke på Windows-tasten og vælge Enhedshåndtering fra listen over tilgængelige muligheder.
En anden måde at starte enhedsadministratoren på er at trykke på Windows + R for at starte programmet Run og skrive devmgmt.msc.
- Når du er enheden i enhedshåndteringen, skal du udvide sektionen Skærmadaptere og højreklikke på skærmens hardware. Vælg muligheden for at afinstallere enheden . Windows vil pope en dialogboks for at bekræfte dine handlinger, trykke på Ok og fortsæt.
Genstart nu din enhed. Kontroller nu, om fejlen er løst.
Løsning 5: Opdatering / tilbagekaldelse af drivere
Hvis alle ovenstående løsninger ikke virker, kan vi forsøge at opdatere grafikdriveren. Det kan være muligt, at din grafikdriver ikke er konfigureret korrekt eller er forældet. Vi skal helt slette alle driverfiler, inden vi installerer den nye driver, derfor skal vi bruge hjælpefunktionen Display Driver Uninstaller. Du kan nemt downloade værktøjet via internettet.
PRO TIP: Hvis problemet er med din computer eller en bærbar computer / notesbog, skal du prøve at bruge Reimage Plus-softwaren, som kan scanne lagrene og udskifte korrupte og manglende filer. Dette virker i de fleste tilfælde, hvor problemet er opstået på grund af systemkorruption. Du kan downloade Reimage Plus ved at klikke her- Når du har installeret Display Driver Uninstaller (DDU), skal du starte din computer i sikker tilstand . Du kan lære at starte din computer i sikker tilstand ved at læse vores artikel om den.
- Når du har startet din computer i sikker tilstand, skal du starte programmet, som netop blev installeret. Vælg indstillingen Sikker tilstand .
- Når du har startet programmet, skal du vælge den første indstilling Rens og genstart . Applikationen vil derefter automatisk afinstallere de installerede drivere og genstarte din computer i overensstemmelse hermed.
- Start computeren i normal tilstand, og start applikationen. Start GeForce-programmet, åbn fanen Drivers, og klik på knappen Driver Download . Indtast din specifikation på højre side af skærmen, og klik på Start søgning for programmet for at søge efter de optimale drivere til din computer.
- Når driveren er opdateret, skal du genstarte din computer og kontrollere, om problemet blev løst.
Hvis du installerer de nyeste drivere ikke fungerer (som i mange tilfælde), skal du udføre følgende trin for at sikre, at driverne ikke opdateres automatisk af Windows Update og installere en driver af en tidligere version.
- Tryk på Windows + S for at starte søgemenuen i din startlinje. Skriv system i dialogboksen og vælg det første element, der vender tilbage i resultatet.
- Når du er i systemet, skal du klikke på Avancerede systemindstillinger til stede i venstre side af skærmen.
- Naviger til fanen Hardware og klik på Enhedsinstallationsindstillinger .
- Vælg muligheden for Nej (din enhed fungerer muligvis ikke som forventet) . Tryk på Gem ændringer og afslut. Dette vil deaktivere Windows-opdateringen fra opdatering af dine grafikdrivere automatisk.
- Tryk nu på Windows + X for at starte hurtigstartsmenuen, og vælg Enhedshåndtering fra listen over tilgængelige muligheder.
- En gang i Enhedshåndtering skal du udvide skærmkortskortet . Højreklik på hardware og vælg Update Driver Software .
- Vælg den anden indstilling Gennemse min computer til driver software . Naviger nu til det sted, hvor du downloadede driverpakken og installer den.
- Efter installationen skal du genstarte din computer fuldstændigt og kontrollere, om problemet ved hånden er løst.
Løsning 6: Opdatering af din BIOS
BIOS står for Basic input / output System, og det er en firmware, der bruges til at udføre hardwareinitialisering under opstartsprocessen på din computer. BIOS-systemet er forudinstalleret på din computer af din producent, og det er den første software, der kører, når din computer er startet. Det er mere som en nøgle, der starter alle andre processer på din computer.
BIOS er også ansvarlig for at teste hardwarekomponenter på din pc og sørg for, at de fungerer korrekt uden fejl. De fleste af BIOS er designet specielt til at arbejde med en bestemt model eller bundkort. Traditionelt blev BIOS skrevet i ROM og hardware skulle udskiftes, når BIOS opdateres. I moderne computersystemer lagres BIOS i flash-hukommelse, så det kan omskrives uden trussel om at udskifte hardware.
Der var mange rapporter, at opdatering af computerens BIOS løst problemet med det samme, men vi holdt det en sidste udvej, da det er meget teknisk. Sikkerhedskopier dine data fuldstændigt, inden du benytter denne løsning. Overvej også at geninstallere BIOS, selvom den er opdateret til den nyeste build. Vi har en række forskellige artikler rettet mod, hvordan du opdaterer bios på din maskine (søg dette websted til bios opdatering).
Relateret artikel:
Windows har stoppet denne enhed, fordi den har rapporteret problemer. (kode 43) vinduer 10
PRO TIP: Hvis problemet er med din computer eller en bærbar computer / notesbog, skal du prøve at bruge Reimage Plus-softwaren, som kan scanne lagrene og udskifte korrupte og manglende filer. Dette virker i de fleste tilfælde, hvor problemet er opstået på grund af systemkorruption. Du kan downloade Reimage Plus ved at klikke her