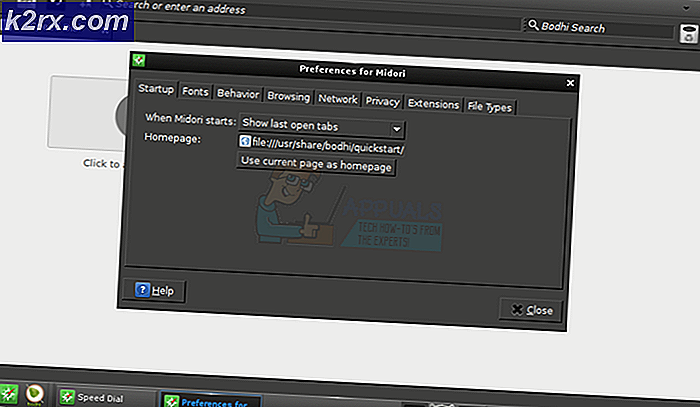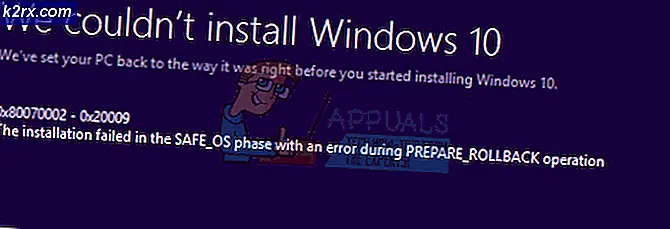Fix: Windows 10 2. skærmopløsning zoomet ind
Din anden skærm viser muligvis den zoomede opløsning, hvis dens indstillinger (som Overscan) ikke er korrekt konfigureret. Desuden kan forældet / korrupt installation af grafikdriveren også forårsage den aktuelle fejl. Problemet opstår, når 2nd skærm af brugerens system viser den zoomede opløsning. Nogle af brugerne rapporterede problemet efter en Windows-opdatering.
Inden du fortsætter med at rette opløsningen på din anden skærm, skal du sikre dig, at de problematiske applikationer, Windows, drivere (især BIOS) på dit system er opdateret til den nyeste version. Kontroller også, om du flytter et vindue fra 1St. skærm til 2nd skærm løser problemet. Kontroller desuden, om problemet straks løser ud / ind efter tilslutning af 2. skærm. Sidst men ikke mindst skal du sørge for, at forstørrelsesglas ikke er aktiveret på dit system.
Løsning 1: Rediger skærmindstillingerne
Du kan blive udsat for den zoomede opløsning på den anden skærm, hvis dens indstillinger (især hvis du bruger et tv som en skærm) ikke er korrekt konfigureret. I dette tilfælde kan det at løse de relevante ændringer (som beskrevet nedenfor) løse problemet. Men husk, at nogle af disse indstillinger muligvis ikke er tilgængelige for alle brugere, eller instruktionerne er lidt forskellige (det kan være nødvendigt at grave dybere for at få det til at fungere for dig).
Men inden du fortsætter, skal du kontrollere, om du prøver (uden nogen af skærmkortene) forskellige porte / kabler (HDMI, DVI, VGA, skærmport osv.) Mellem systemet / skærmen løser problemet (prøv at bruge det interne grafikkort i dit system). Hvis du bruger en 4K-skærm, skal du sørge for at bruge 4K-understøttede kabler.
Deaktiver overscanning i skærm- / tv-indstillingerne
- Åbn TV-menu og vælg Billede.
- Åbn derefter Avanceret video (eller HDMI-indstillinger), og vælg Overscan. På et LG HDTV kan du vælge Just Scan (i billedmenu> billedformat). På et Samsung-tv kan du indstille billedstørrelse til Ingen overscanning eller indstille billedtilstanden til at slappe af (tv-indstillinger> menu> billedtilstand). Du kan også se andre varianter som Underscan, Pixel, Scaling osv.
- Nu deaktiver den nævnte mulighed, og kontroller, om problemet er løst.
- Hvis ikke, skal du kontrollere, om deaktivering af alle efterbehandlingseffekter (som adaptiv kontrast) i tv-indstillingerne sorterer det indzoomede problem.
Deaktiver HDMI Full Mode i skærmindstillingerne
- Start Tv-indstillinger og naviger til Ekstraudstyr.
- Søg nu efter HDMI Fuld tilstand og aktivere det.
- Kontroller derefter, om det zoomede problem er ryddet.
Rediger de generelle tv- / skærmindstillinger
Hvis problemet fortsætter, kan du prøve følgende en efter en for at løse problemet:
- I tv-indstillingerne skal du kontrollere, om du bruger automatisk størrelse eller finde pr. automatik (i indstillingen Avanceret skærmopløsning) løser problemet.
- Kontroller, om du vælger Panorama i Billedformat eller Skærmopløsning i tv-indstillingerne løser problemet.
- Det kan du prøve mindske skarpheden (mindre end 10) på tv'et for at kontrollere, om problemet er løst.
- Sørg for, at kablet er tilsluttet stikket port mærket HDMI / DVI (ikke kun HDMI), og kontroller derefter om indstilling (eller omdøbning) af forbindelse til pc (ikke præsentation) løser problemet.
- Kontroller, om skærmen er indstillet til Skærmtilpasning (i stedet for 16: 9) løser problemet.
- Kontroller, om dit tv (eller dets fjernbetjening) har en billedstørrelse Hvis det er tilfældet, skal du kontrollere, om ændring af billedstørrelse (eller indstilling af billedstørrelse til ingen overscanning) løser problemet.
- Kontroller, om dit tv har en zoomfunktion, hvis det er tilfældet, skal du deaktivere det.
Løsning 2: Rediger skærmindstillingerne på dit system
Den 2nd skærmen viser muligvis den zoomede opløsning, hvis skærmindstillingerne på dit system ikke er korrekt konfigureret. I denne sammenhæng kan redigering af de relevante skærmindstillinger (beskrevet nedenfor) på dit system muligvis løse problemet. Du kan også prøve disse ændringer i grafikkontrolpanelet (som Nvidia Control Panel). Hvis du støder på det zoomede problem med nogle applikationer, skal du kontrollere, om start af disse applikationer i kompatibilitetstilstand løser problemet.
Skift skærmretning
- Tryk på Windows og vælg Indstillinger.
- Nu åben System og på fanen Skærm skal du udvide rullemenuen Skærmretning.
- Vælg derefter Portræt (Sørg for at gentage det samme for alle skærme) og kontroller, om 2nd skærmen fungerer fint. Hvis ja, kan du vende tilbage til Landskab mode.
Rediger Multi-Monitor-indstillinger
- Åbn Skærmindstillinger på dit system og udvid rullemenuen Flere skærme.
- Vælg nu Udvid disse skærme og kontroller, om problemet er løst.
- Hvis ikke, skal du kontrollere, om flere indstillinger er indstillet til Duplikere løser problemet.
- Hvis problemet fortsætter, skal du åbne det Skærmindstillinger og under skærmindstillinger (hvor 1 og 2 er skrevet) skal du klikke på Opdage og kontroller, om problemet er løst.
- Hvis ikke, skal du kontrollere, om du klikker på Identificere knappen rydder fejlen.
Match opdateringshastigheden af monitorerne
- Åbn Skærmindstillinger (som beskrevet ovenfor) og rul ned til slutningen af vinduet.
- Nu åben Avancerede skærmindstillinger og tjek opdateringshastighed af din display 1.
- Vælg derefter 2nd Skærm i Vælg Skærm dropdown og sørg for, at opdateringsfrekvens matches opdateringshastigheden for 1St.. Det vil være bedre at bruge en 60 Hz opdateringshastighed for begge skærme.
- Kontroller nu, om skærmproblemet er løst.
Hvis problemet fortsætter, kan du anvende en lignende opdateringshastighed til begge skærme i grafik kontrolpanel af dit system (f.eks. Nvidia på Intel HD Graphics Control Panel) og kontroller, om det løser skærmproblemet. Hvis du bruger en skærm, der er større end 1080P, skal du sørge for at aktivere Virtuel superopløsning i grafikkontrolpanelet (i AMD Radeon finder du det muligvis under fanen Skærm).
Brug den anbefalede opløsning til begge skærme
- Start Skærmindstillinger på din pc og vælg din skærm ved at vælge 1 eller 2.
- Udvid derefter Skærmopløsning dropdown og vælg Anbefalede en.
- Nu gentage det samme for den anden skærm, og kontroller, om problemet er løst.
- Hvis ikke, skal du kontrollere, om du bruger en lignende opløsning for begge skærme løse problemet.
Rediger skaleringen af din skærm
- Åbn Skærmindstillinger og vælg problematisk skærm.
- Udvid nu rullemenuen Skift størrelsen på tekst, apps og andre emner (under Skala og layout).
- Vælg derefter 100% og straks, Log ud af din konto.
- Nu log tilbage ind på kontoen og kontroller, om skærmen fungerer fint. I så fald kan du ændre skaleringen af skærme efter dine ønsker.
- Hvis problemet fortsætter, skal du åbne Skærmindstillinger på dit system, og vælg din 1St. Skærm.
- Nu åben Avancerede skaleringsindstillinger og deaktiver Lad Windows prøve at rette apps, så de ikke er slørede.
- Derefter gentage det samme for 2nd overvåge og genstart din pc for at kontrollere, om problemet er løst.
Indstil din anden skærm som hoved
- Åbn Skærmindstillinger på din pc, og vælg det problematiske display (ved at klikke på 1 eller 2).
- Derefter under mulighed for Flere skærme, flueben for indstillingen Gør dette til min hovedskærm og genstart din pc.
- Ved genstart skal du kontrollere, om skærmen fungerer fint.
Løsning 3: Opdater / geninstaller grafikdriveren
Du kan støde på problemet ved hånden, hvis grafikdriveren på dit system er forældet eller korrupt. I dette scenarie kan opdatering (eller geninstallation) af pcens grafikdriver muligvis løse problemet.
- Opdater grafikdriveren på dit system manuelt, og kontroller, om løsningsproblemet er løst.
- Hvis ikke, start en webbrowser og Hent den nyeste version af grafikdriveren til dit system fra OEM-webstedet.
- Start nu downloadet driver arkiver som administrator og følge efter beder om at fuldføre opsætningen.
- Derefter, genstart din pc, og kontroller, om den anden skærm fungerer fint.
- Hvis problemet fortsætter, så Højreklik på den Windows knap (som åbner menuen Hurtig adgang) og vælg Enhedshåndtering.
- Udvid derefter Displayadaptere og højreklik på driveren til 2nd overvåge.
- Vælg nu Afinstaller enhed og så bekræfte for at afinstallere enheden (sørg for at markere afkrydsningsfeltet for Slet driversoftwaren til denne enhed).
- Lad derefter driverens afinstallation fuldføre, og genstart din pc.
- Ved genstart skal du kontrollere, om skærmen fungerer fint (Windows kan prøve at installere standardgrafikdriveren).
- Hvis ikke, start downloadet driver (i trin 2) med administratorrettigheder og kontroller derefter, om skærmproblemet er løst.
- Hvis problemet fortsætter (og du bruger et HDMI-kabel), så fjern grafikdriveren af 2. skærm (det er bedre at bruge DDU) og sluk dit system.
- Nu koble fra det 2nd overvåge fra systemet og Opret forbindelse ved brug af en anden port ligesom DVI-porten (hvis det er muligt).
- Derefter tænd dit system og geninstaller føreren.
- Kontroller nu, om skærmen fungerer fint. I så fald kan du skifte til HDMI-kablet (hvis nødvendigt).
Hvis problemet fortsætter, kan du prøve at rulle tilbage til en ældre version af din grafikdriver.
Løsning 4: Rediger grafikkontrolpanelindstillingerne
Der er forskellige indstillinger i dit grafikkontrolpanel (som Nvidia Control Panel), der muligvis udløser zoom-in på den anden skærm. I dette tilfælde kan redigering af de relevante indstillinger i kontrolpanelet til grafik muligvis løse problemet.
Aktivér størrelse på skrivebordet
- Start Grafikkontrolpanel på dit system (for eksempel Nvidia Control Panel) og vælg i venstre rude Juster skrivebordsstørrelse og placering.
- I den højre rude skal du styre til Størrelse fanen og afkryds indstillingen for Aktivér størrelse på skrivebordet (Sørg for, at den korrekte skærm er valgt).
- Klik derefter på Tilpas størrelse (du kan prøve forskellige indstillinger) og kontrollere, om løsningen er løst. Problemet vises muligvis igen efter en grafikdriveropdatering, hvis det er tilfældet, så anvend indstillingen igen efter opdateringen.
- Hvis problemet fortsatte, skal du kontrollere, om du ændrer Skaleringsmulighed i “Juster skrivebordsstørrelse og placering”Indstilling af Nvidia Kontrolpanel løser problemet.
Indstil billedstørrelse
- Højreklik på dit skrivebord, og vælg i genvejsmenuen Grafiske egenskaber (eller Intel Graphics Settings).
- Nu åben Skærm og vælg din Skærm.
- Vælg derefter Billedstørrelse og indstil det til 100%.
- Kontroller nu, om skærmen fungerer fint.
Deaktiver overscanning i grafikkontrolpanelet
- Start grafik kontrolpanel på dit system (for eksempel AMD VISION Engine Control Center) og i venstre rude skal du udvide Mine digitale fladskærme.
- Vælg nu Skaleringsmuligheder (Digital fladskærm) og i højre rude, flyt skyderen til 0% for at kontrollere, om skærmproblemet er løst.
- Hvis ikke, kan du flytte skyderen af skaleringsindstillinger til forskellige værdier for at kontrollere, om det løser problemet.
Rediger de generelle indstillinger
- Kontroller, om du ændrer skærmopløsninger (Sørg for at bruge den samme opløsning til begge skærme) i grafikkontrolpanelet løser problemet.
- Hvis det ikke gjorde tricket, skal du kontrollere, om brugen af en brugerdefineret opløsning løser problemet.
- Du kan også prøve brugerdefineret billedformat for begge skærme til at løse problemet, men sørg for, at det ikke er 16: 9-zoom.
- Hvis problemet stadig er der, kan du kontrollere, om ændrer skalering i grafikkontrolpanelet løser problemet.
- Du kan kontrollere, om du indstiller opdateringshastighed til 60Hz løser problemet.