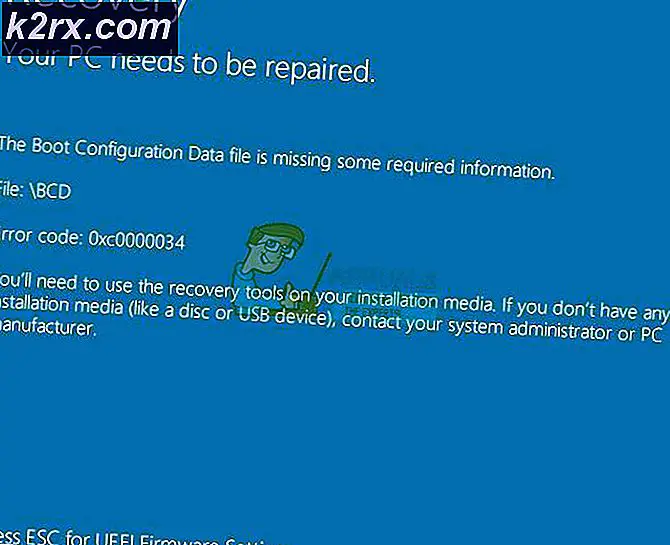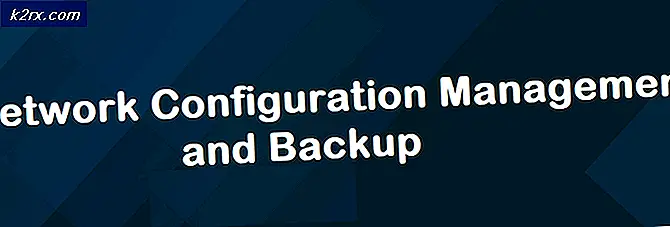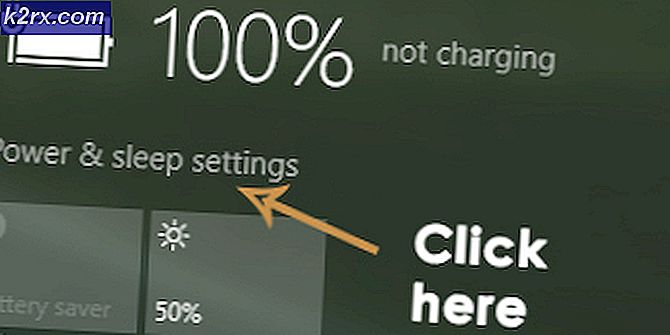Hvad er: Hårde fejl per sekund
Hårde fejl er en normal del af, hvordan moderne computere for øjeblikket behandler hukommelsesoplysninger. Der opstår en hård fejl, når der skal hentes en hukommelsesblok fra sidefilen (Virtual Memory) i stedet for den fysiske hukommelse (RAM) . På grund af dette bør hårde fejl ikke ses som fejlbetingelser. Et stort antal hårde fejl er dog normalt en god indikator for, at den pågældende maskine har brug for mere fysisk hukommelse (RAM).
Brugere bliver normalt foruroliget over hårde fejl efter landing inde i fanen Hukommelse i Windows Resource Monitor. Afhængig af pc'ens specifikationer og opgaven ved hånden kan denne graf vise dusinvis, måske hundredvis af hårde fejl pr. Sekund. Denne artikel er skrevet som et informativt stykke, der beskriver tekniske aspekter bag en hård fejl samt nogle taktikker relateret til hukommelsesstyring.
Hårde fejl (sidefejl) forklaret
Undersøgelse af hårde fejl kan vise sig at være ret vanskelig, da de blev kaldt Page Faults i tidligere Windows-versioner. En masse webressourcer henviser stadig til dem som sidefejl - dermed den store forvirring. Bare ved at de alle henviser til det samme.
Imidlertid må hårde fejl (tidligere kendt som sidefejl) ikke forveksles med bløde sidefel - bløde sidefejl opstår, når en refereret hukommelsesside er flyttet fra et sted i hukommelsen til en anden.
En hård fejl opstår, når adresselageret til et bestemt program ikke længere er i hovedhukommelsessporet, men i stedet er blevet byttet ud til hovedsparingsfilen. Dette tvinger systemet til at kigge efter den manglende hukommelse på harddisken i stedet for at hente den fra den fysiske hukommelse (RAM). Når dette sker, vil dit system lide visse afmatninger og øget harddiskaktivitet. Men den grad, hvor du ender med at føle virkningerne af en hård fejl, er meget afhængig af resten af pc'ens komponenter.
Hvis antallet af hårde fejl er konstant højt, fører det normalt til en harddiskstop . Du ved, at din computer er midt i en disk, når et program holder op med at reagere, men harddiske fortsætter med at køre med fuld hastighed i længere tid. Heldigvis, da de fleste pc'er har mere end nok RAM, er harddiskstrygning ikke så almindelig som det var for år siden. Det er dog ikke ualmindeligt, at en Windows 10-computer med begrænsede ressourcer udviser et stort antal hårde fejl per sekund - især når der kører for mange programmer på samme tid.
Sådan løser du en høj hardfejl tæller
Hvis dit system oplever hundredvis af hårde fejl pr. Sekund, er det normalt en af to ting - enten kører det en bestemt proces, der enormt sparer ressourcerne, eller du har et stort behov for en RAM-opgradering.
Generelt har jo mere RAM du har, jo færre hårde fejl du skal se. Nogle brugere har efter sigende været i stand til at reducere de hårde fejl pr. Sekundstælling ved at deaktivere og genaktivere filen pagefile.sys . Hvis du vil give det et kig, skal du følge vores dybtgående artikel (deaktiver sidefile).
PRO TIP: Hvis problemet er med din computer eller en bærbar computer / notesbog, skal du prøve at bruge Reimage Plus-softwaren, som kan scanne lagrene og udskifte korrupte og manglende filer. Dette virker i de fleste tilfælde, hvor problemet er opstået på grund af systemkorruption. Du kan downloade Reimage Plus ved at klikke herMen vær opmærksom på, at uanset hvor meget hukommelse der er installeret (RAM), er alle Windows-versioner designet til at bruge en personsøgerfil. Sikker på, du kan justere størrelsen på personsøgningsfilen, eksperimentere med forskellige konfigurationer eller endda deaktivere den helt i et forsøg på at sænke dine hardt fejl. Men der er ikke en bedre manager til personsøgerfilen end det system, der bruger det. Derfor anbefales det at lade systemet administrere det og tildele dynamisk så meget diskplads som nødvendigt.
Bemærk: Nogle programmer er designet til at bruge personsøgningsfilen og fungerer ikke korrekt, hvis den er deaktiveret.
Tilføjelse af mere RAM
Hvis du beskæftiger dig med et overdrevent antal hårde fejl, skal du starte med at kontrollere, om systemets konfiguration har nok RAM til at understøtte Windows-versionen, der installeres. Husk, at 64-bit version kræver næsten dobbelt den hukommelse der behøves med en 32-bit version. Hvis du er under minimumskravene, er den eneste mulighed at købe en ekstra RAM-stok eller udskifte din eksisterende RAM med et større dobbeltkanalsæt.
Bemærk : Vær ikke foruroliget, hvis du oplever omtrent de samme hårde fejl, tæller efter at have tilføjet mere RAM - det er helt normalt, og det tal vil gradvist falde ned. Du oplever forøgede hårde fejl i starten, fordi mange programmer og processer åbnes for første gang - systemet bruger processer, der ikke har mulighed for at få deres information gemt på hukommelsen (RAM).
Identifikation af ressource hogger
Hvis du har fastslået, at du har nok RAM til at rumme din nuværende Windows-version, kan du nok antage, at den øgede hårde fejl tæller skyldes en bestemt proces, der giver alt for meget hukommelse.
Du kan nemt identificere hvilken proces der er ansvarlig for de hårde fejl ved hjælp af Resource Monitor. Der er et par måder, der får dig derhen, men den nemmeste måde at komme derhen er at åbne et Kør vindue ( Windows-tast + R ), skriv resmonter og tryk Enter - Dette vil lande dig højre i oversigtsfanen til Resource Monitor .
Når du har adgang til Resource Monitor, skal du gå til fanen Hukommelse og klikke på kolonnen Hårde fejl . Den første proces, der opstår først med de mest hårde fejl, er den, der sænker din pc mest.
Bemærk: Som vist i skærmbilledet ovenfor - Hvis der er tale om, skal hukommelseskomprimeringsprocessen ikke overses, da det er en hukommelsesstyringsteknik, der bruges af de seneste Windows-versioner.
Hvis du bestemmer, at en bestemt proces viser en for stor mængde hårde fejl pr. Sekund (over 100) i en ensartet sag, kan du håndtere det på flere måder. Du kan enten højreklikke på det og vælge Afslut proces træ for at tvinge lukke det og alle relaterede processer eller afinstallere hovedprogrammet og se efter en lignende software, der er bedre med hukommelsesstyring.
PRO TIP: Hvis problemet er med din computer eller en bærbar computer / notesbog, skal du prøve at bruge Reimage Plus-softwaren, som kan scanne lagrene og udskifte korrupte og manglende filer. Dette virker i de fleste tilfælde, hvor problemet er opstået på grund af systemkorruption. Du kan downloade Reimage Plus ved at klikke her