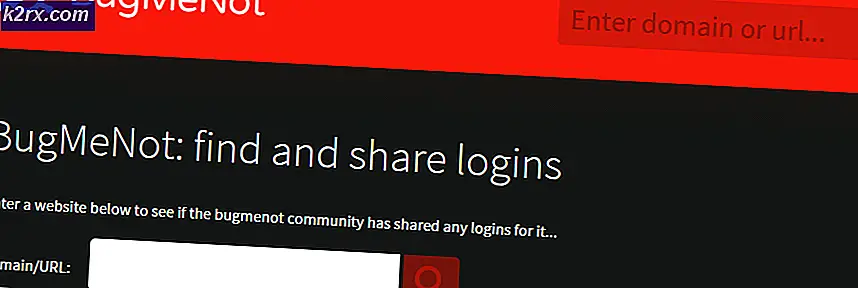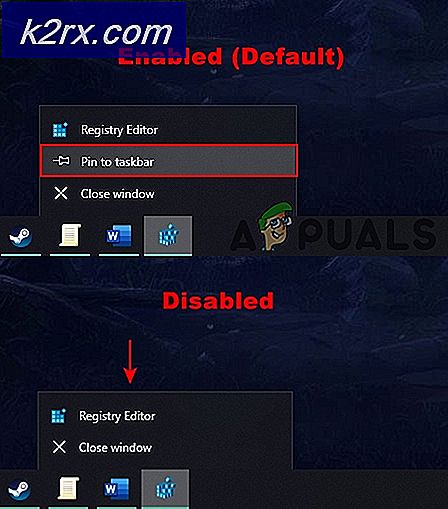Fix: Din pc skal repareres Fejl 0x0000034
Nogle gange kan pc-brugere støde på denne fejl i form af en blå skærm med følgende tekst:
Din pc skal repareres. En uventet fejl er opstået. Fejlkode: 0x0000034
Fejlen kan ske når som helst uden forudgående advarsler eller symptomer. Computeren lukkes automatisk, og ved genstart vises den ovenstående meddelelse på en blå skærm.
Denne fejlkode vises normalt, når partitionering går galt, enten når en manuel partitionering er færdig eller efter Windows OS-opgraderinger. De fleste brugere beskrev, at de ved et uheld slettet systempartitionen under installationen af Windows, før denne fejl opstod.
Når denne fejl opstår, kan brugeren desværre ikke betjene systemet effektivt, før pc'en er repareret. For at løse denne fejl skal pc-brugeren bruge installationsdisken eller USB til Windows OS-softwaren på pc'en. Det følgende skal i det væsentlige løse problemet med succes.
Metode 1: Brug af en bootbar disk
Denne metode kræver brug af en installationsdisk eller USB for at reparere Windows OS. Så sørg for, at du har en Windows installationsdisk eller USB til rådighed.
Hvis du ikke har en startbar Windows installationsdisk eller USB, kan du downloade den via Microsofts officielle hjemmeside. Gå derefter her og følg trinene i afsnittet Oprettelse af bootbare drev for at oprette et bootbart drev fra installationsmediet.
Når du er færdig, følg nedenstående trin.
- Indsæt den bootbare disk eller USB og tænd din pc.
- Hvis din pc ikke starter fra USB, skal du indstille din USB eller CD / DVD øverst på din opstartsrækkefølge. Det kan du gøre ved at følge nedenstående trin
- Når din computer starter, skal du trykke på F10, F11 eller ESC. Nøglen afhænger af din fabrikant, men det vil blive nævnt i hjørnet af skærmen, når producentens logo vises. For eksempel tryk F10 for at gå til boot menuen.
- En ny menu vises med flere muligheder. Se efter en valgmulighed om Boot Order eller Boot muligheder eller Boot. Brug din piletasterne og indtast nøglen for at flytte og vælg den pågældende mulighed. Hvis du ser en Boot-faneblad, så vælg det, og så vil du se mulighederne for Boot-ordre osv.
- Nu vil du kunne se en liste over enheder som harddisk og derefter cd rom derefter usb. Disse er nævnt i deres rigtige rækkefølge. Du skal sørge for, at din USB-enhed er øverst på listen, så din computer starter fra din USB. Brug piletasten og indtast tasten for at ændre ordren og skifte dit bootable media øverst på listen.
- Genstart nu.
- Når pc'en er tændt, skal du vælge Windows Operating System versionen, f.eks. Windows 10 og fortsætte.
- Systemet skal genstarte og åbne Windows-installationssiden.
- På denne side skal du vælge det sprog, du vil installere i, tid og valutaformat og tastaturet eller inputenheden efter eget valg, og klik derefter på Næste .
- Klik på reparation din computer
- Når det svarer, skal du klikke på fejlfinding .
- Klik på Automatisk reparation
- Vælg det operativsystem, du vil reparere eller installere fra listen, der vises.
- Systemet bør reparere med succes herfra, og du bør være sikker på at køre igen på ingen tid.
Bemærk, at denne proces kræver mindst 30 minutter for at fuldføre installationen.
Metode 2: Brug af kommandoprompt
Du kan også bruge kommandoprompt til at køre et par kommandoer og løse problemet. I grund og grund vil du bruge den monterede USB eller CD / DBD til din Windows Installation til at reparere BCD (Boot Configuration Data File).
For at dette skal fungere, har du brug for Windows installationsmedier på en USB eller CD / DVD.
- Indsæt din Windows Media Installation USB
- Følg trinene i metode 1 fra trin 1-7
- Vælg Avancerede indstillinger
- Vælg Kommandoprompt
- Skriv bootrec / fixMBR og tryk Enter i kommandoprompt
- Skriv bootrec / fixBoot og tryk Enter
- Skriv bootrec / genopbyg BCD og tryk Enter
- Når du er færdig. Du kan muligvis se en meddelelse, der siger, tilføje Tilføj installation til startliste . Skriv Y (for ja), når du ser meddelelsen
- Du vil kunne se en bekræftelsesmeddelelse, der siger, at operationen er gennemført med succes
- Skriv nu exit og tryk Enter
Genstart din computer, og du skal være god at gå.
PRO TIP: Hvis problemet er med din computer eller en bærbar computer / notesbog, skal du prøve at bruge Reimage Plus-softwaren, som kan scanne lagrene og udskifte korrupte og manglende filer. Dette virker i de fleste tilfælde, hvor problemet er opstået på grund af systemkorruption. Du kan downloade Reimage Plus ved at klikke herMetode 3: Kommandoprompt (Alternativ)
Hvis ovenstående metoder ikke fungerede for dig, især metoden 1, vil denne metode sandsynligvis fungere. Ovenstående metoder er mere tilbøjelige til at arbejde for BIOS / MBR-systemer.
Hvis du ikke ved, hvad UEFI eller BIOS er, eller hvad er forskellen, så bekymre dig ikke. Du skal blot følge nedenstående trin, og det skal fungere for dig.
- Indsæt den bootbare disk eller USB og tænd din pc.
- Hvis din pc ikke starter fra USB, skal du indstille din USB eller CD / DVD øverst i din opstartsrækkefølge (se det andet trin i metode 1).
- Når pc'en er tændt, skal du vælge Windows Operating System versionen, f.eks. Windows 10 og fortsætte.
- Systemet skal genstarte og åbne Windows-installationssiden.
- På denne side skal du vælge det sprog, du vil installere i, tid og valutaformat og tastaturet eller inputenheden efter eget valg, og klik derefter på Næste .
- Klik på reparation din computer
- Når det svarer, skal du klikke på Fejlfinding .
- Vælg Avancerede indstillinger
- Vælg Kommandoprompt
- Indtast diskpart og tryk Enter
- Skriv listeskiv og tryk på Enter
- Indtast vælg disk 0 og tryk Enter
- Skriv listevolumen og tryk Her skal du kontrollere, om du kan se dit systemvolumen (volumen med din Windows installeret). Nogle gange kan dit systemvolumen være skjult. Hvis dit systemvolumen er skjult, skal du følge disse trin:
- Skriv listepartition og tryk på Enter
- Skriv vælg partition 2 og tryk Enter (erstat 2 med dit systempartitionnummer)
- Indtast hjælpesæt, og tryk på Enter
- Type sæt id = ebd0a0a2-b9e5-4433-87c0-68b6b72699c7 og tryk Enter
- Nu skal din lydstyrke ikke gemmes længere
- Skriv listevolumen og tryk på Enter . Fortsæt nu med de normale trin for at løse dette problem.
- Indtast vælg lydstyrke 2, og tryk på Enter (udskift 2 med lydstyrkenummeret på din systempartition)
- Skriv tildelt bogstav = b: og tryk på Enter
- Indtast exit og tryk Enter
- Indtast cd / db: \ EFI \ Microsoft \ Boot \ og tryk Enter
- Indtast ren BCD BCD.bak og tryk Enter
- Skriv bootrec / fixboot og tryk Enter
- Skriv bcdboot c: \ Windows, og tryk på Hvis det giver fejl, så prøv at skrive denne bcdboot c: \ Windows / sb: / f ALL, og tryk derefter på Enter
- Skriv nu disse kommandoer, der er angivet nedenfor, og tryk på Enter efter hver enkelt
Bootrec / fixmbr
Bootrec / fixboot
Bootrec / scanos
Bootrec / rebuildbcd
Nu skal dit system være fint. Genstart din computer og kontroller, om problemet er løst eller ej.
Metode 4: Brug af BIOS Setup
Sommetider bruger BIOS menuen til at slukke og tænde Windows Boot Manager tvinger systemet til at starte og konfigurere Windows.
- Når den blå skærm vises (med fejlmeddelelsen) Tryk på ESC- tasten på tastaturet, og det skal åbne BIOS Setup-siden
- Se efter en mulighed med navnet Advanced Boot Options og klik på det. Navnet kan variere lidt afhængigt af din fabrikant, men der skal være noget relateret til Boot Options.
- I de avancerede opstartsindstillinger skal du se efter en indstilling Boot Manager . Når du har fundet det, skal du klikke på det
- På denne side skal du se to muligheder for at vælge fra; Windows Boot Manager og Disabled . Vælg Deaktiveret
- Vælg Gem og Afslut for at gemme dine ændringer og afslut BIOS Setup-siden. Dette kan vise en meddelelse, der siger, at der ikke findes nogen filer, ignorere meddelelsen og vent, indtil den slettes og vender tilbage til BIOS Setup-siden.
- Gentag trin 1 til 3 som beskrevet ovenfor, og denne gang skal du vælge Windows Boot Manager i stedet for Deaktiveret .
- Vælg Gem og Afslut . Dette skal gøre det muligt for Windows at starte korrekt igen.
Windows kan starte med genoprettelse, og når dette sker, skal du følge instruktionerne på skærmen (hvis det er tilfældet) og lade pc'en konfigurere Windows. Systemet skal reparere med succes herfra. Bemærk, at denne proces kræver mindst 30 minutter for at fuldføre installationen.
PRO TIP: Hvis problemet er med din computer eller en bærbar computer / notesbog, skal du prøve at bruge Reimage Plus-softwaren, som kan scanne lagrene og udskifte korrupte og manglende filer. Dette virker i de fleste tilfælde, hvor problemet er opstået på grund af systemkorruption. Du kan downloade Reimage Plus ved at klikke her