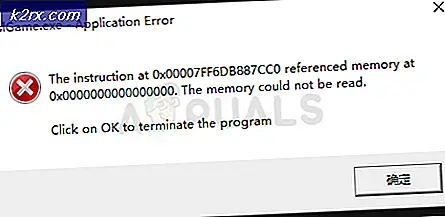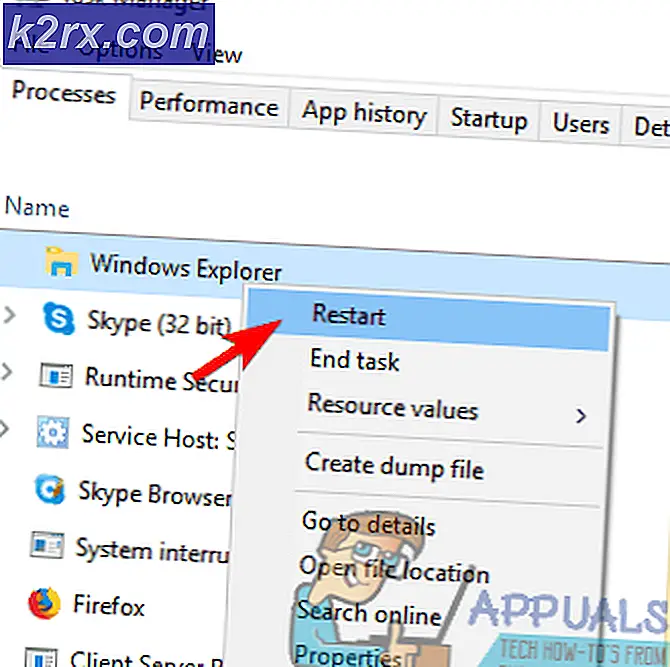Fix: Steam Error Code 80
Mange brugere oplever en fejl ved navn Error Code 80, når de forsøger at starte deres Steam spil. Det er meget ukorrekt at angive, at dette skyldes kun en grund. Vi kan ikke helt sikkert sige, hvorfor det udløser på grund af de unikke hardware- og softwarespecifikationer for spillerne / brugerne. Hver af jer kan opleve dette problem enten på grund af den samme grund eller helt forskellige. Vi har forsøgt at liste ned hver løsning, der fungerede. Vi anbefaler at du starter med de bedste løsninger og flytter ned i overensstemmelse hermed. Selvom geninstallere Steam gør tricket, vil vi til sidst tildele den løsning, hvis alle de andre fejler.
Løsning 1: Kontroller integriteten af dampcache
Mange tilfælde opstår, når Steam cache-filer bliver beskadiget. Hvis dette er tilfældet, kan vi kontrollere og erstatte filerne for at løse problemet. Denne løsning vil sammenligne de filer, der findes på din pc, med de nyeste tilgængelige på Steam-serverne. Hvis filerne mangler eller er ufuldstændige, erstatter dette dem efter download fra de officielle servere. Dette vil ikke bede dig om nogen loginoplysninger, når den er færdig, så du behøver ikke bekymre dig.
- Åbn din Steam-klient ved hjælp af administratorrettigheder. Bare højreklik på launcher og vælg Kør som administrator .
- Gå over til fanen Bibliotek øverst, når du indtaster Steam-klienten.
- Når du er i biblioteket, skal du højreklikke på spillet, som giver dig fejlen og klikke på Egenskaber .
- Gennemse fanen Lokale filer, og du finder en mulighed, der siger, at verificere integriteten af spilfiler . Klik på det for at starte processen.
- Nu vil Steam kontrollere dine filer en efter en. Det kan tage et øjeblik, så undgå at annullere processen imellem.
- Start din Task Manager ved at trykke på knappen ⊞ Win + R. Dette skal pop-up Run-programmet.
I dialogboksen skriv taskmgr . Dette bør åbne opgaverlederen.
- Afslut alle Steam-relaterede processer, der starter fra processen ' Steam Client BootStrapper '.
- Genstart damp ved hjælp af Kør som administrator . Start spillet, som gav dig problemet, og forhåbentlig bliver problemet løst.
Løsning 2: Kontrollerer mappes sikkerhedsrettigheder
Dampen har muligvis ikke tilstrækkelige skriveprivilegier, som kan få det til at generere fejl 80. Som vi alle ved, skal det have begge rettigheder (læs og skrive) for at et program skal fungere effektivt. Mangler nogen af disse, kan Steam stoppe imellem processer og ende med at give fejlen. Følg trinene herunder.
- Afslut alle Steam-relaterede processer gennem den ovenfor beskrevne metode.
- Standardplaceringen for din dampmappe skal være C: \ Program Files (x86) \ Steam . Tryk på knappen ⊞ Win + R. Dette skal pop-up Run-programmet. I dialogboksen skriv C: \ Program Files (x86) \ Steam .
Eller hvis du installerede Steam i en anden mappe, kan du gennemse den mappe, og du vil være god at gå.
- Gå nu et skridt tilbage til mappen Programfiler (x86) . Højreklik på Steam-mappen og vælg Egenskaber .
- Klik på fanen Generelt og afmarkér afkrydsningsfeltet Læs kun, hvis det er markeret.
- Start Steam igen Kør som administrator . Forhåbentlig bliver problemet løst; Hvis ikke, henvis venligst til de andre løsninger, der er angivet nedenfor.
Løsning 3: Ændrer dine regionale indstillinger
Manglende tidszone og tid kan også få Steam til at dyppe problemet op. Retten til dette er ret nemt. Følg nedenstående trin:
- Klik på Windows-knappen og skriv Kontrolpanel . Fra kontrolresultaterne skal du åbne Kontrolpanel.
- Vælg Dato og klokkeslæt fra listen over kategorier.
- Fra de tre faner vælger du Internet Time og klikker på Change Settings .
- Kontroller dialogboksen, der siger Synkroniser med Internet-tidsserver . Klik på Opdater nu. Klik på OK, efter at tiden er opdateret, og genstart Steam.
Løsning 4: Konflikt med databehandling forebyggelse
Der kan også være et problem med databehandlingsforebyggelse, der har en konflikt med damp. Data Execution Prevention er en sikkerhedsfunktion i Windows. I grund og grund blokerer og lukker det program, som det mener kan skade din computer. Ånden skader naturligvis aldrig din computer, men det er meget normalt, at det bliver opført som et af programmerne. Følg nedenstående trin for at kontrollere, om der er en konflikt mellem Steam og DEP.
- Åbn programmet Kør og i dialogboksen Skriv kontrol . Dette burde bringe kontrolpanelet op.
- Der vil være en række indstillinger tilgængelige i kontrolpanelet. Gennemse dem, indtil du finder System . Klik på det.
- Et andet vindue kommer frem med dine systemoplysninger. Se på venstre side, og du finder en indstilling, der siger Avancerede Systemindstillinger . Vælg det.
- Vælg fanen Avanceret, og klik på Indstillinger i præstationsområdet . Dette skal dukke op i et vindue med præstationsindstillinger.
- Når du åbner indstillingerne, skal du klikke på fanen Dataudførselsforebyggelse. Den første mulighed vælges som standard. Vælg den anden mulighed, der siger, Aktiver DEP for alle programmer og tjenester undtagen dem, jeg vælger .
- Klik på Tilføj tæt på bunden af skærmen. Nu skal du navigere til din dampkatalog og vælge Steam-mappen. Du kan navigere nemt som du gjorde tidligere i denne vejledning. Standardstedet for Steam er C: \ Program Files (x86) \ Steam. Vælg mappen, og tryk på Ok for at gemme ændringerne. Genstart damp og åbent spillet, der gav fejlen.
Løsning 5: D aktiverer Windows Defender
Mange brugere rapporterede uventet, at Windows Defender forårsagede problemet. På en eller anden måde, efter at deaktiveret det var fluktuationen rettet. Det anbefales at slukke for det og prøve at genstarte damp. Men hvis denne metode ikke virker, anbefales det stærkt for dig at tænde det igen.
- Tryk på ⊞ Win + R knappen og i dialogboksen type msc .
- En lokal gruppepolicy editor vil komme frem. Klik på fanen Computer Configuration, og vælg Administrative maler .
- Her vil du se en mappe af Windows Components . Klik på det og vælg Windows Defender .
- Her finder du en række forskellige muligheder. Gennemse dem og vælg Sluk Windows Defender .
- Vælg Aktiveret for at slukke for Windows Defender. Anvend indstillingerne, og tryk på OK.
Når du har gennemført ovenstående trin, skal din Windows Defender være slukket. Genstart computeren og genstart dampen ved hjælp af Steam.exe. Det er at foretrække at starte det med administrative privilegier. For at gøre det skal du bare højreklikke på din klient og vælge Kør som administrator .
Løsning 6: Opdatering af dine drivere
Sørg altid for, at dine chauffører er opdaterede. Disse omfatter lyd, video, grafikdrivere osv. Opdater også andre drivere som DirectX.
- Tryk på knappen ⊞ Win (windows) + R for at hente vinduet (sørg for at køre det som administrator).
- Skriv dxdiag i dialogboksen. Dette åbner DirectX Diagnostic Tool. Det vil liste alle tilgængelige hardware, der er installeret på din pc sammen med versionerne af softwaren.
- Brug dit officielle hardware navn til at søge efter de nyeste drivere til rådighed og downloade dem via internettet.
Løsning 7: Sletning af korrupte dampfiler
Sommetider kan Steams filer blive ødelagt. Der kan være mange tilfældige grunde, og der er ikke noget at bekymre sig om. Vi kan prøve at slette Steamapps-mappen og lade Steam downloade de manglende filer igen. Bemærk venligst at du kan flytte mappen til et andet sted for denne proces, så vi kan hente det, hvis behovet opstår.
- Afslut alle Steam-relaterede processer gennem den ovenfor beskrevne metode.
- Standardplaceringen for din dampmappe skal være C: \ Program Files (x86) \ Steam . Tryk på knappen ⊞ Win + R. Dette skal pop-up Run-programmet. I dialogboksen skriv C: \ Program Files (x86) \ Steam .
Eller hvis du installerede Steam i en anden mappe, kan du gennemse den mappe, og du vil være god at gå.
- Her finder du en mappe med navnet SteamApps . Du kan enten flytte den til et andet sted eller slette det.
- Start Steam ved hjælp af Kør som administrator og lad det downloade de manglende filer.
Løsning 8: Deaktivering af anti-virus
I mange situationer kan dit antivirus forårsage problemet. Det er ikke usædvanligt, at det markerer Steam-filer som potentielle vira og sætter dem i karantæne. Nedenfor er angivet forskellige måder at deaktivere antivirusprogrammet på, indtil du kan opdatere dit spil.
McAfee Antivirus :
McAfee har ingen måde at udelukke bestemte filer fra sin scanning i realtid. Den eneste måde er at deaktivere antivirusprogrammet helt, indtil spillet er opdateret. For at gøre dette skal du åbne McAfee og vælge Virus og Spyware Protection . Her finder du muligheden for Real-Time Scanning . Klik den mulighed og sluk den.
Følg derefter følgende vejledning for at kontrollere integriteten af spilfiler .
- Genstart computeren og genstart damp.
- Gå over til biblioteket og højreklik på spillet, hvilket giver dig problemer.
- Klik på dens egenskaber og vælg fanen lokale filer.
- Klik på knappen Kontroller integriteten af spilfiler, og Steam vil bekræfte dette spil om et par minutter.
Forhåbentlig, efter at du har udført ovenstående trin, vil din damp ikke give noget problem.
ESET NOD32
NOD32 har en tendens til at markere nogle applikationsfiler som ondsindet og vil sandsynligvis karantæne det. Dette resulterer ofte i fejlen under opdatering af et spil. Gennemse din nuværende dampkatalog, og kopier adressen
- Standardplaceringen for din dampmappe skal være C: \ Program Files (x86) \ Steam .
Tryk på knappen ⊞ Win + R. Dette skal pop-up Run-programmet.
I dialogboksen skriv C: \ Program Files (x86) \ Steam.
Eller hvis du installerede Steam i en anden mappe, kan du gennemse den mappe, og du kan fortsætte med de trin, der er nævnt nedenfor.
Efter at have kopieret, skal du åbne ESET NOD32 og indsætte placeringen i ekskluderet fra scanning i realtid .
Følg fremgangsmåden 'Kontroller integriteten af spilfiler' ovenfor, og du vil være alt godt.
Kaspersky AV
Kaspersky kan undertiden markere damp som en ubudne og deaktivere den fra at foretage ændringer på harddisken. For at løse dette, gå over til ' trusler og udelukkelser' . Naviger til ' betroet zone ' og tilføj Steam.exe som et betroet program. Husk at ændre indstillingerne til Begræns ikke programaktivitet samt Skan ikke åbne filer.
Følg fremgangsmåden 'Kontroller integriteten af spilfiler' ovenfor, og genstart computeren.
Endelig løsning: Geninstallere damp
Da ingen af de normale metoder syntes at fungere, kan vi forsøge at geninstallere Steam, samtidig med at du bevarer dine spildata. Bemærk, at denne metode kan tage et stykke tid, og det anbefales, at du kun fortsætter med denne løsning, når du har rigelig tid.
- Naviger til din dampkatalog . Standardplaceringen for din mappe er
C: / Programfiler (x86) / Damp
- Find de følgende filer og mapper:
SteamApps (mappe)
Brugerdata (mappe)
Steam.exe (Application)
Ssfn (nummer sekvens)
- Slet alle andre filer / mapper og genstart computeren.
- Genstart damp og forhåbentlig vil det begynde at opdatere sig selv. Når opdateringen er færdig, vil den køre som forventet.
Forhåbentlig vil du løse problemet efter at have gennemgået denne vejledning. Husk at køre Steam som administrator i alle tilfælde, selvom det ikke er nævnt i den pågældende metode. Vi ønsker dig lykkelig spil!
PRO TIP: Hvis problemet er med din computer eller en bærbar computer / notesbog, skal du prøve at bruge Reimage Plus-softwaren, som kan scanne lagrene og udskifte korrupte og manglende filer. Dette virker i de fleste tilfælde, hvor problemet er opstået på grund af systemkorruption. Du kan downloade Reimage Plus ved at klikke her