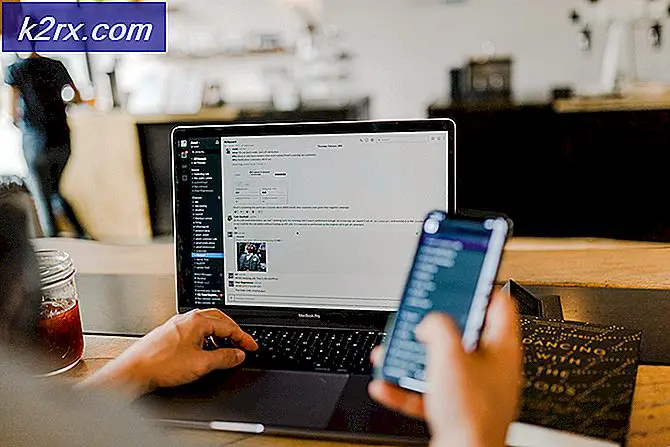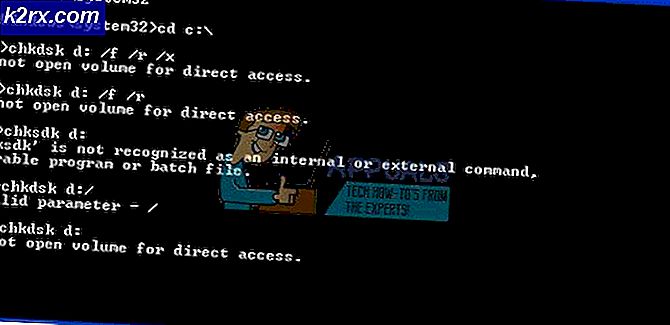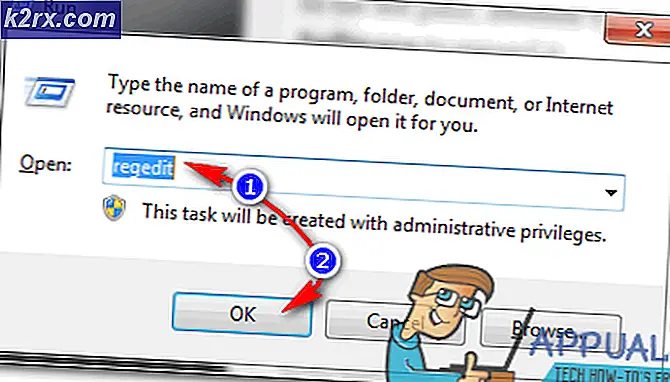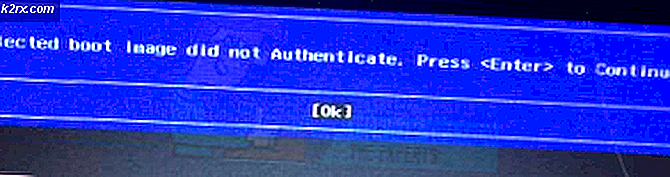Fix: Firefox Holder Crash
Mozilla Firefox er en open source og gratis webbrowser udviklet af Mozilla Corporation. Firefox er tilgængelig til Windows, Linux og MacOS, mens den også er tilgængelig på mobile platforme. Firefox blev oprettet i 2002 af Mozilla-fællesskabet, der ønskede en selvstændig browser som Google Chrome eller Internet Explorer. Da den blev udgivet i 2004, blev den ramt med mere end 60 millioner downloads på bare ni måneder.
Firefox oplevede sit højdepunkt i slutningen af 2009, hvor brugen heraf var 32% af de samlede brugere, der brugte opdagelsesrejsende. Firefox er en stor webbrowser og tilbyder sin bruger mere end blot at surfe. Det giver dem mulighed for at installere add-ons og giver også den ekstra sikkerhed med sine konfigurationer. I det seneste har mange brugere begyndt at rapportere, at deres Firefox-klient holder sammen med at kollapse tilfældigt, og de kan ikke bestemme problemet. Vi har listet ned en række trin. Start fra den første og arbejde dig ned.
Løsning 1: Forfriskende Firefox
Vi kan forsøge at diagnosticere, om problemet er med tilføjelsesprogrammerne eller de udvidelser, du har installeret i din Firefox-browser. Vi starter Firefox i sikker tilstand, hvor alle tilføjelser og udvidelser vil blive deaktiveret og derefter forsøge at opdatere det. Hvis problemet er med de ekstra konfigurationer med din browser, vil det blive fastsat på ubestemt tid.
- Åbn din Firefox-klient og klik på ikonet Menu, der findes øverst til højre på skærmen.
- Når du er i menuen, skal du klikke på spørgsmålstegnikonet, der findes nederst i rullemenuen. Nu vises en ny sidemenu. Vælg Genstart med tilføjelsesprogrammer deaktiveret .
- Nu vil Firefox bede dig om at bekræfte dine handlinger for at komme ind i sikker tilstand. Tryk på Ok .
Kontroller nu, om din Firefox-klient fungerer som forventet. Hvis det gør det, betyder det, at der er noget problem med dine udvidelser eller plug-ins. Du kan prøve at diagnosticere, hvilken der giver dig problemet ved at henvise til løsning 3.
Hvis din Firefox stadig kolliderer i sikker tilstand, kan vi prøve at nulstille den. Det anbefales, at du navigerer ned og tjekker med de andre løsninger, før du fortsætter med den resterende del af løsning 1 nedenunder. Rettelsen fjerner alle Firefox-indstillingerne og nulstilles med alt, der er deaktiveret.
- Nu vil vi forsøge at nulstille Firefox til standardindstillingerne. Klik på menuikonet til stede øverst til højre på skærmen.
- Når du er i menuen, skal du klikke på spørgsmålstegnikonet, der findes nederst i rullemenuen. Nu vises en ny sidemenu. Vælg fejlfindingsoplysninger .
- Et nyt vindue vil blive opdraget. Se øverst til højre på skærmen, og du vil se en mulighed, der siger Refresh Firefox . Klik på det.
- Nu vil Firefox-klienten pope et lille vindue og bede om at bekræfte dine handlinger. Tryk OK for at fortsætte.
- Kontroller nu, om dit problem bliver løst.
Hvis der ikke er nogen nedbrud, betyder det, at der var et problem med dine udvidelser eller plug-ins. Genstart Firefox normalt og deaktivere extensions eller plug-ins en efter en for at kontrollere, hvilken der forårsager problemet. Når du har identificeret synderen, skal du deaktivere den, indtil dens udvikler udgiver en ny opdatering med en rettelse.
Løsning 2: Kontroller, om din Firefox-klient er opdateret
Som vi alle ved, udvikler større software også fejl, der udgør underlig adfærd ved applikationen. De nye opdateringer fra producenten adresserer disse opdateringer og udvikler en løsning til dem. Hvis du holder tilbage på grund af en eller anden grund, anbefales det, at du opdaterer din klient så hurtigt som muligt.
- Åbn din Firefox-klient og klik på ikonet Menu, der findes øverst til højre på skærmen.
- Når du er i menuen, skal du klikke på spørgsmålstegnikonet, der findes nederst på rullemenuen. Nu vises en ny sidemenu. Vælg Om Firefox .
- Et lille nyt vindue vil dukke op midt på skærmen. Det vil tjekke og vise, om din klient er opdateret til den nyeste version. Hvis det er, siger vinduet Firefox er opdateret. Hvis det ikke er tilfældet, vil der være mulighed for at opdatere klienten.
Løsning 3: Kontrollerer din Flash-software
Firefox er kendt for at kollidere med Flash-softwaren. Der er involveret flere mekanikere, som ikke kan forklares her kort, da de kræver en lang forklaring. Hvis du har en flash-software installeret på din computer eller integreret i din Mozilla Firefox, anbefaler vi, at du tjekker det for opdateringer.
- Hvis den opdateres og stadig krasker, kan vi prøve at deaktivere den fra din Firefox-klient. Åbn menuen (som forklaret ovenfor) og vælg muligheden for Tilføjelser .
- Når du er i tilføjelsesvinduet, skal du navigere til plugins fra venstre side af skærmen og søge i listen over installerede plugins til din flash-software.
- Klik på drop-down-kassen i nærheden af dens muligheder og klik på Aldrig Aktiver . Gem dine ændringer og afslut.
- Genstart din Mozilla Firefox og kontroller, om problemet stadig vedvarer.
Løsning 4: Rydning af Firefox-cache
Alle cache i browseren indeholder alle oplysninger om dine bogmærker eller dine gemte oplysninger. Det indeholder endda dine favoritter og nogle data vedrørende hjemmesiden du besøger ofte. Det er muligt, at din Firefox-cache måske er blevet beskadiget. Vi kan forsøge at rydde din cache og derefter kontrollere, om den starter og fungerer korrekt.
- Åbn din Firefox-klient og klik på ikonet Menu, der findes øverst til højre på skærmen.
- Når du er i menuen, skal du klikke på muligheden for Historie til stede i et sted midt i det lille vindue.
- Når historikfanen er åbnet, skal du klikke på rydde nyere historie .
- Nu kommer et lille vindue op og beder dig om detaljer om, hvad du skal slette. Marker alle afkrydsningsfelter og indstil tidsintervallet til alt . Klik på Ryd nu for at fortsætte med sletningen.
- Når alt er ryddet, skal du genstarte din Firefox-klient og kontrollere, om problemet blev fikset.
Løsning 5: Installer de nyeste Windows-opdateringer
Windows uddyber vigtige opdateringer rettet mod fejlrettelserne i operativsystemet. Hvis du holder tilbage og ikke installerer Windows-opdateringen, anbefaler vi stærkt, at du gør det. Windows 10 er det nyeste Windows-operativsystem, og nye operativsystemer tager meget tid til at blive perfekte i enhver henseende.
Der er mange problemer, der stadig er under behandling med operativsystemet, og Microsoft uddeler hyppige opdateringer til at målrette disse problemer.
- Tryk på Windows + S- knappen for at starte din startmenu's søgelinje. Skriv Windows opdatering i dialogboksen. Klik på det første søgeresultat, der kommer frem.
- Når du er i opdateringsindstillingerne, skal du klikke på knappen, der siger Check for updates . Nu kontrollerer Windows automatisk efter opdateringer, der er tilgængelige, og installerer dem. Det kan endda spørge dig om en genstart.
- Efter opdatering skal du kontrollere, om dit problem er blevet rettet.
Løsning 6: Scanning for malware
Nogle gange er denne usædvanlige adfærd forårsaget af malware eller virus i din maskine. De har specielle scripts, der kører i baggrunden, som kan udvinde dine data eller ændre indstillingerne.
Scan din computer ved hjælp af dit antivirusprogram og sørg for, at din pc er ren. Hvis du ikke har et bestemt antivirusprogram installeret, kan du bruge Windows Defender-værktøjet og scanne.
- Tryk på Windows + S for at starte startmenuens søgelinje. Skriv Windows Defender, og åbn det første resultat, der kommer frem.
- På højre side af skærmen vil du se en scanningsindstilling. Vælg fuld scan og klik på Scan Denne proces kan tage lidt tid, da Windows scanner alle dine computers filer en efter en. Vær tålmodig og lad processen fuldføre i overensstemmelse hermed.
- Hvis der var malware til stede på din computer, skal værktøjet fjerne og genstarte din computer, før du starter Firefox igen.
Løsning 7: Opdatering af dine drivere
Forældede, ødelagte eller inkompatible drivere forårsager ofte også problemet. Enhedsdrivere er muligvis ikke installeret korrekt, eller de kan muligvis ikke konfigureres som forventet, hvilket kan forårsage, at Firefox krasjer. Vi kan prøve at opdatere drivere automatisk ved hjælp af Windows Update.
Hvis du stadig ikke får de ønskede drivere installeret, kan vi manuelt installere driverne efter at have downloadet dem fra producentens websted.
- Tryk på Windows + R for at starte Run Type devmgmt.msc i dialogboksen og tryk Enter. Dette vil starte din computers enhedsadministrator.
- Her vises alle de installerede enheder mod din computer. Naviger gennem alle enheder og opdater display / grafikdriverne som første prioritet. Du bør kontrollere opdateringer for alle de drivere, der er til stede på din computer.
- Klik på rullemenuen Skærmadaptere for at se dit installerede displaykort. Højreklik på det og vælg Opdater driver .
- Nu vil Windows pope en dialogboks og spørge dig hvilken vej du vil opdatere din driver. Vælg den første mulighed ( Søg automatisk for opdateret driver software ) og fortsæt. Hvis du ikke kan opdatere driverne, kan du gå videre til din fabrikants websted og installere dem manuelt.
- Opdater alle dine drivere, før du genstarter Firefox, og kontroller, om problemet blev fikset.
Løsning 8: Geninstaller Firefox
Hvis problemet stadig ikke går væk, kan vi prøve at geninstallere Firefox fra dets officielle hjemmeside. Bemærk, at denne handling måske fjerner alle dine nuværende indstillinger og konfigurationer af din klient.
- Tryk på Windows + R for at starte programmet Run. Indtast kontrolpanel i dialogboksen og tryk på Enter.
- Når du er i kontrolpanelet, skal du klikke på afinstallere en programmulighed, der findes i nederste venstre side af skærmen.
- Nu vil alle programmer installeret på din computer blive opført foran dig. Søg gennem dem til Mozilla Firefox .
- Højreklik på det og vælg muligheden for at afinstallere .
- Nu vil Mozillas afinstalleringsguide komme op. Klik på Næste, og følg alle instruktioner for at fortsætte med afinstallationen.
- Når du har afinstalleret Firefox, skal du gå over til dens officielle hjemmeside for at installere en frisk kopi af softwaren.
- Installer Firefox og kontroller, om problemet blev fikset.
Relaterede artikler:
Sådan nulstille Firefox ved hjælp af kommandolinjen
Sådan repareres Firefox Blank eller White skærm
PRO TIP: Hvis problemet er med din computer eller en bærbar computer / notesbog, skal du prøve at bruge Reimage Plus-softwaren, som kan scanne lagrene og udskifte korrupte og manglende filer. Dette virker i de fleste tilfælde, hvor problemet er opstået på grund af systemkorruption. Du kan downloade Reimage Plus ved at klikke her