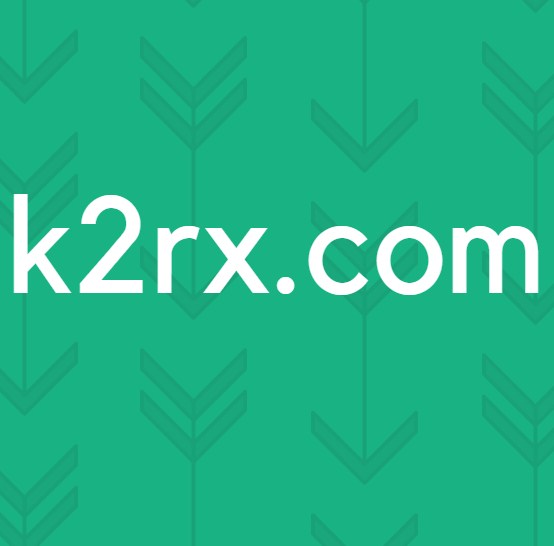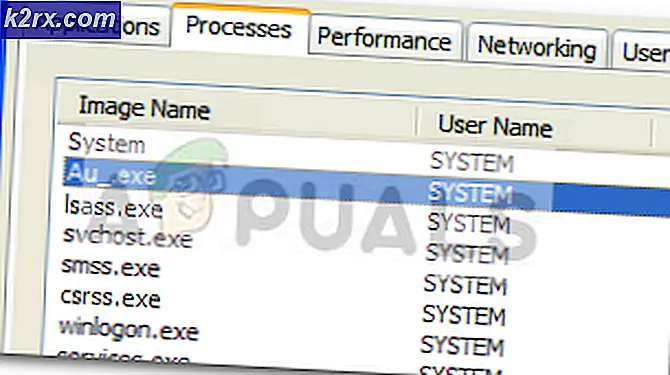Fix: Kan ikke åbne lydstyrke til direkte adgang
CHKDSK er et systemværktøj til stede i Windows, som verificerer integriteten af et lydstyrke og forsøger at løse logiske systemfejl. Den identificerer også dårlige sektorer til stede på harddisken og markerer dem, så der ikke er nogen fejl, når computeren bruger drevet.
Nogle gange når du bruger CHKDSK-kommandoen, kommer brugerne på tværs af fejlen. Kan ikke åbne lydstyrke til direkte adgang. Denne fejl betyder, at applikationen ikke kan få adgang til drevet for at scanne og udføre dets operationer der. Der er en række forskellige løsninger og kontroller gør dette problem væk. Start med den første løsning og arbejd dig ned i overensstemmelse hermed.
Løsning 1: Eksklusive drev fra CHKDSK
Hvis din computer for nylig har oplevet en BSOD, kan dit system sætte lidt på dit drev, at det er defekt og vil altid forsøge at køre CHKDSK på det, før du starter din computer. Hvis dette drev er C, vil du ikke kunne starte din computer eller have lignende problemer. Eller hvis et andet drev er ødelagt på samme måde, kan du bruge løsningen indefra computeren for at udelukke den fra CHKDSK. Efter at have udelukket drevet, vil vi inkludere det igen. Dette vil næsten slippe af med den beskidte bit og gøre CHKDSK scan drevet normalt.
Bemærk, hvis du har et fysisk beskadiget drev, fungerer denne løsning ikke som forventet. Der er ikke noget alternativ til fastsættelse af et fysisk beskadiget drev.
- Tryk på Windows + R, skriv kommandoprompt i dialogboksen, højreklik på den og vælg Kør som administrator . Hvis du har dette problem i lokal drev C, overvej at starte i kommandoprompt ved hjælp af gendannelsesindstillinger og udfør denne løsning derfra.
- Indtast følgende kommando efterfulgt af drevnavnet, og tryk på Enter.
chkntfs / xd:
Her kører 'D' udelukkes fra CHKDSK. Du kan erstatte brevet med det, der giver dig et problem.
PRO TIP: Hvis problemet er med din computer eller en bærbar computer / notesbog, skal du prøve at bruge Reimage Plus-softwaren, som kan scanne lagrene og udskifte korrupte og manglende filer. Dette virker i de fleste tilfælde, hvor problemet er opstået på grund af systemkorruption. Du kan downloade Reimage Plus ved at klikke herBemærk at denne kommando ikke er kumulativ. Desuden er disse kommandoer primære mål at udelukke volumenerne fra at blive kontrolleret for en beskidt bit.
- Nu vil vi inkludere drevet igen til CHKDSK og se om scanningen kan køre med succes. Fortsæt med at bruge den samme kommandoprompt og udfør følgende kommando:
chkdsk / f D:
Denne kommando vil tvinge CHKDSK til at køre. Hvis volumenet er i brug af et andet program, kan du muligvis få en besked om, at lydstyrken er i brug. Du kan trykke på Y eller udføre kommandoen ved genstart. Denne fejl opstår kun, hvis du følger denne løsning fra Windows. Hvis du bruger kommandoprompten fra genoprettelsesindstillinger, sker det ikke.
Løsning 2: Kontrol af tredjepartsapplikationer
Denne fejl kan også komme frem, hvis du har en tredjepartsdrevovervågningssoftware aktiveret på din computer. Disse software har allerede adgang til din harddisk, hvilket gør CHKDSK ude af stand til at udføre sine operationer normalt.
Deaktiver alle disse programmer enten manuelt eller afinstaller dem helt fra din computer. Tryk på Windows + R, skriv appwiz.cpl i dialogboksen og tryk på Enter. Alle ansøgninger vil blive opført. Afinstaller dem, der overvåger eller "fix" harddisken. Genstart din computer og se om problemet går væk.
Løsning 3: Kontrollerer din harddisk
Hvis alle ovenstående løsninger ikke virker, skal du overveje at kontrollere din harddisk. I mange tilfælde kan CHKDSK ikke forsøge at scanne din computer, hvis harddisken er fysisk beskadiget, og der er noget fysisk problem indeni.
Du kan prøve at indsætte drevet til en anden computer og se om det virker der. Prøv også at fjerne drevet fra din computer, ændre SATA-kablet og porten, og prøv at få adgang til det igen. Dette problem opstår også, hvis du har et defekt kabel eller porten er brudt. Hvis alle disse tips ikke virker, bør du overveje at få det kontrolleret af en verificeret tekniker.
PRO TIP: Hvis problemet er med din computer eller en bærbar computer / notesbog, skal du prøve at bruge Reimage Plus-softwaren, som kan scanne lagrene og udskifte korrupte og manglende filer. Dette virker i de fleste tilfælde, hvor problemet er opstået på grund af systemkorruption. Du kan downloade Reimage Plus ved at klikke her