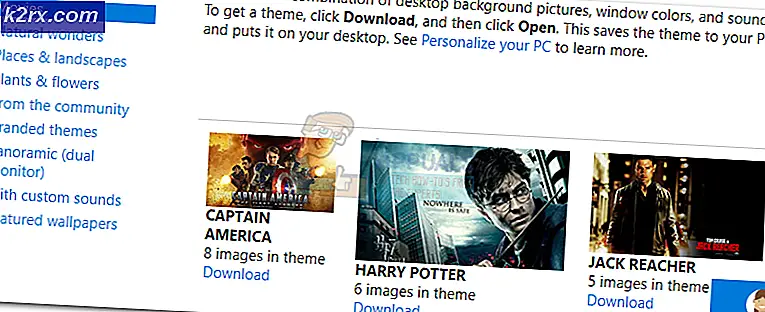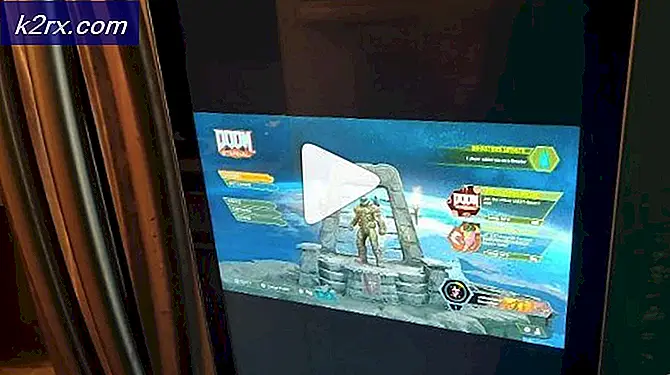Fix: Mouse Pointer Lags eller Freezes i Windows 10
Mange brugere har rapporteret, at deres musemarkør laver efter at de har opdateret til Windows 10. I starten ser det ud til et Windows 10-problem. Ikke alle Windows 10-brugere står over for dette problem. Så vi kan være sikre på, at dette problem skyldes, at hardware eller software interfererer med musen.
Ligesom mange andre Windows-problemer er der ingen enkelt løsning til dette problem. Du kan dog prøve forskellige metoder en efter én for at udelukke nogle almindelige årsager til musemarkeringslag i Windows 10.
Her er nogle almindelige årsager til musegang i Windows 10, der er sorteret efter betydning.
Metode 1: Kontroller musens indstillinger
Før du prøver andre løsninger, er det klogt at udelukke problemerne med musen. Den bedste mulighed er at prøve en anden mus. Hvis din musemarkør fungerer glat med den anden mus, er det sikkert et problem med din mus hardware eller mus driver. Følg disse trin for at afinstallere og geninstallere musedriveren.
Højreklik på Start- knappen og vælg Enhedshåndtering .
Dobbeltklik på musen og andre pegeenheder for at udvide gruppen.
Højreklik på navnet på din mus og klik på Afinstaller .
Gå til værktøjslinjen i Enhedshåndtering, og klik på Scan for hardwareændringer (ved hjælp af Alt-tasten og piletasterne på tastaturet). Windows geninstallerer driverne til din mus, hvis den ikke genstarter pc'en / bærbarheden ved at holde tænd / sluk-knappen i et par sekunder.
Hvis dette ikke løser problemet, eller du har en mus med ekstra funktioner, skal du gå til producentens websted og downloade musedriveren kompatibel med Windows 10.
Metode 2: Opdater din grafiks driver
Når du opgraderer din Windows, er driverkompatibilitet ofte et stort problem. Tjek din grafikkortproducent, hvis de har udgivet en opdateret driver til Windows 10 (de har normalt). Hvis det er frigivet, skal du installere de nyeste drivere til dit grafikkort på alle måder.
Tjek din mus efter installation af de nyeste drivere.
Bemærk: Hvis din mus stadig slæber, skal du ændre opløsning og opdateringsfrekvens i grafikkortværktøjet, der leveres af grafikkortproducenten i stedet for de standard Windows 10-indstillinger.
Hvis ingen af disse metoder virker, skal du gå videre til den næste løsning.
Metode 3: Check Cortana
Nogle brugere rapporterede, at deres mus fungerede problemfrit, da de deaktiverede Cortana, Microsofts intelligente personlige assistent. Følg disse trin for at deaktivere Cortana.
PRO TIP: Hvis problemet er med din computer eller en bærbar computer / notesbog, skal du prøve at bruge Reimage Plus-softwaren, som kan scanne lagrene og udskifte korrupte og manglende filer. Dette virker i de fleste tilfælde, hvor problemet er opstået på grund af systemkorruption. Du kan downloade Reimage Plus ved at klikke her- Åben Cortana.
- Klik på ikonet for notesbog i vinduet Indstillinger på venstre side af Cortana.
- Vælg Indstillinger fra listen.
- En række muligheder vises. Sluk Cortana kan give dig forslag, ideer, påmindelser, advarsler og meget mere .
Kontroller, om din mus fungerer glat. Hvis ikke, prøv følgende løsning.
Metode 4: Kontroller Local Area Network Settings
Nogle brugere rapporterede, at de blev slået af muselagring i Windows 10, efter at de deaktiverede LAN og brugte det trådløse kort til at oprette forbindelse til internettet. For at gøre dette skal du følge disse trin.
Højreklik på Start- knappen og vælg Kontrolpanel .
Klik på Vis i rullemenuen, og vælg Store ikoner eller Små ikoner .
Klik på Netværks- og delingscenter .
Klik på Skift adapterindstillinger i venstre rude.
Vinduet Netværksforbindelser vises. Højreklik på navnet på dit LAN-kort og vælg Deaktiver .
Højreklik på navnet på dit Wi-Fi-kort i det samme netværkstilslutningsvindue, og vælg Aktiver .
Hvis du har et Realtek lydkort, skal du prøve følgende.
Metode 4: Check Realtek Card Settings (hvis det er relevant)
Nogle brugere løst problemet med muselagring ved at deaktivere et program relateret til Realtek-lyddriver. Følg disse trin for at deaktivere automatisk opstart af dette program.
Højreklik på et tomt område på din proceslinje og klik på Task Manager .
Find og klik på exe, højreklik på det og vælg Afslut opgave .
Hvis dette løser problemet, skal du klikke på Deaktiver knappen i nederste højre hjørne af vinduet Opgavehåndtering for at stoppe automatisk start af dette program.
Bemærk: Brugerne rapporterede ikke problemer med lyd efter at deaktivere dette program.
Som jeg allerede har nævnt ovenfor, kan flere ting forårsage muselagsproblemet. Hvis ovenstående metoder ikke virker, kan du prøve at deaktivere mistænkte drivere. Derudover åbner du Task Manager og ser på CPU, hukommelse og diskbrug af forskellige apps. Hvis en app overdriver en af disse ressourcer, kan det være en årsag til muselagring. Prøv at lukke en sådan app. Du kan lukke en app i vinduet Opgavehåndtering. Bare højreklik på appen og vælg Afslut opgave. Et lille eksperiment vil sandsynligvis løse musepekerenhedsproblemet.
PRO TIP: Hvis problemet er med din computer eller en bærbar computer / notesbog, skal du prøve at bruge Reimage Plus-softwaren, som kan scanne lagrene og udskifte korrupte og manglende filer. Dette virker i de fleste tilfælde, hvor problemet er opstået på grund af systemkorruption. Du kan downloade Reimage Plus ved at klikke her