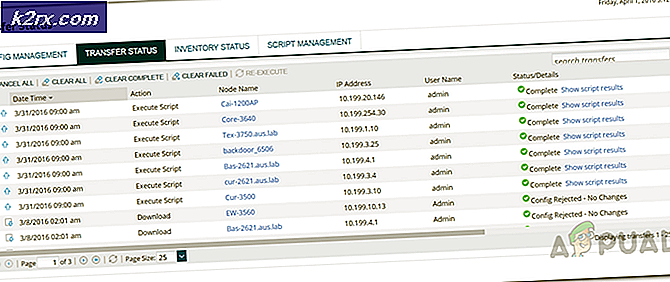Fix: Boorec / Fixboot Element blev ikke fundet på Windows 10
Fejlen 'Element ikke fundet’Er ofte forårsaget af inaktiv systempartition, eller hvis EFI-partitionen ikke er tildelt et bogstav. Denne fejl opstår, når brugere bruger 'bootrec / fixbootKommando i kommandoprompten. Denne kommando bruges til at reparere Windows-opstart, når det ikke fungerer korrekt. Dette problem kan vise sig at være ret kritisk, da du ikke vil kunne bruge din computer, medmindre du løser systemets opstart, hvilket kan gøres ved hjælp af bootrec-kommandoen.
Du behøver dog ikke at freak out, da dette problem har et par løsninger, der løser det let. Hvis du har stået over for dette problem i et stykke tid, vil denne artikel hjælpe dig med at løse problemet permanent. Men inden vi går ind i det, lad os se på årsagerne til fejlen.
Hvad forårsager 'Element ikke fundet’Fejl på Windows 10?
Som vi har nævnt ovenfor, opstår denne fejl, når du prøver at reparere Windows-opstart. Det skyldes ofte følgende faktorer -
For at slippe af med fejlen kan du følge løsningerne nedenfor. Husk, at disse løsninger kræver et Windows-startbart USB / DVD- eller CD-drev, og sørg derfor for, at du har det dækket.
Løsning 1: Indstil systempartitionen til Aktiv
Oftest er årsagen til pop op-fejlen en inaktiv systempartition. I et sådant tilfælde skal du få adgang til DiskPart-værktøjet i Windows-gendannelsesmiljø og aktivere systempartitionen. Sådan gør du:
- Indsæt din Windows startbart drev og start fra det.
- Når Windows-opsætning vindue vises, skal du vælge ‘Reparer din computer’.
- Vælg 'FejlfindingOg gå derefter til Avancerede indstillinger.
- Der skal du vælge ‘Kommandoprompt’.
- Når kommandoprompten er indlæst, skal du skrive 'diskpart'Og tryk derefter på enter.
- Derefter skal du indtaste følgende kommando en efter en:
- Indtast først og fremmest 'liste disk’.
- Indtast derefter 'Vælg DISK X'Hvor X er disken med opstartsproblemer.
- Indtaste 'liste partition’.
- Nu skal du vælge systempartitionen, der normalt er omkring 100 MB i størrelse, for at gøre denne type 'vælg partition x'Hvor X er bogstavet i systempartitionen.
- Indtast til sidst 'aktiv'For at aktivere partitionen.
- Afslut diskpart-hjælpeprogrammet ved at skrive 'Afslut’.
Når du har aktiveret systempartitionen, skal du prøve at køre bootrec-kommandoerne igen. Hvis det fortæller dig, at du ikke har en Windows-installation, skal du bare afslutte kommandoprompten og køre Startup Repair.
Løsning 2: Tildeling af drevbogstav til EFI-partition
Hvis du har konverteret MBR til GPT, gemmes startfilerne automatisk i EFI-partition. Hvis EFI-partitionen ikke er tildelt et drevbogstav, vil det forårsage fejlen 'Element ikke fundet'. For at løse dette skal du tildele et drevbogstav til EFI-partitionen. Brug kun denne løsning, hvis du har en GPT-disk. Sådan gør du:
- Åbn Diskpart som vist i løsning 1.
- Når du har indlæst diskpart-værktøjet, skal du skrive 'listevolumen’.
- Vælg derefter EFI-partitionen ved hjælp af 'vælg lydstyrke X'Kommando, hvor X repræsenterer EFI-partitionen, der er formateret med FAT32 ikke NTFS.
- Nu skal du tildele det et brev. Skriv 'tildel bogstav = B'Hvor B er det bogstav, der er tildelt EFI-partitionen.
- Afslut diskpart-værktøjet ved at skrive 'Afslut'Og genstart derefter dit system.
Løsning 3: Reparer BCD
Den sidste løsning, som du kan anvende til at rette din fejl, er at reparere BCD-filen (Boot Configuration Data). Sørg for, at du har et Windows-startbart drev. Sådan gør du:
- Adgang til kommandoprompt som vist i opløsning 1.
- Når kommandoprompten åbnes, skal du skrive 'cd / d b: \ EFI \ Microsoft \' hvor b: er drevbogstavet for det startbare drev (skift det, hvis det er anderledes).
- Indtaste 'bootrec / fixbootOg tryk på Enter.
- Skriv derefter 'ren BCD BCD.bak'Og tryk Enter for at omdøbe BCD-filen.
- Indtast til sidst 'bcdboot c: \ Windows / l en-us / s b: / f ALL'. Udskift brevet b: her også i henhold til dit startbare drevbogstav.
- Genstart dit system.