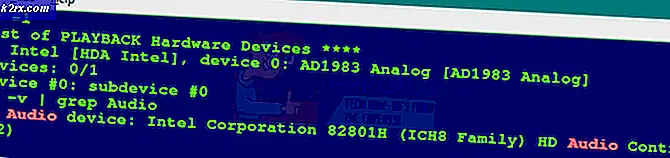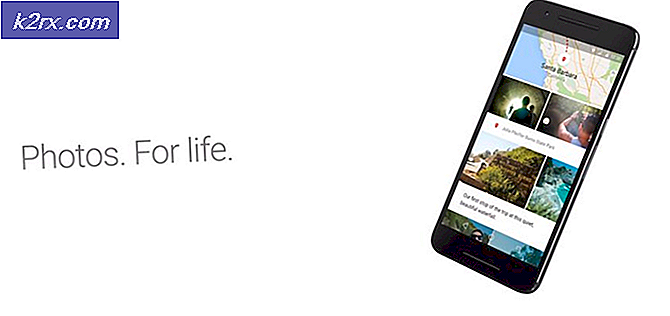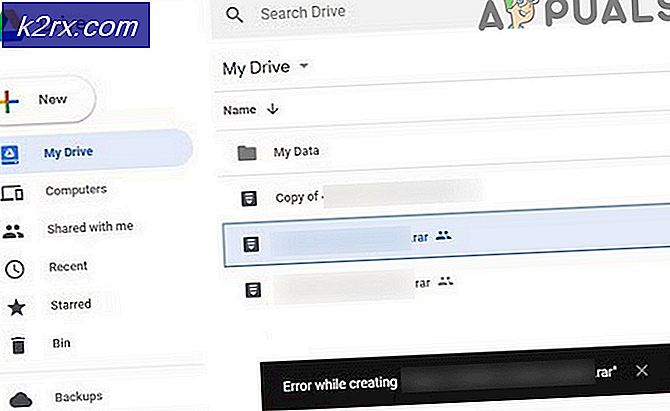Fix: Google Earth fryser, når du indlæser KML-filer
Næsten hver eneste af os er bekendt med, hvad Google Earth er. Da Google Earth er meget nyttigt for mange mennesker, er den også tilgængelig på Windows. Og vi taler ikke kun om webversionen. Du kan få Google Earth-appen på din Windows. Men nogle gange stopper Google Earth ved myplaces.kml-trin. Denne fejl vises i load map-fasen af Google Earth-appen. Din app vil enten gå ned, eller du vil se en besked Google Earth har stødt på et problem og skal lukke, og det gentages hver gang du forsøger at køre Google Earth.
Der er grundlæggende to ting, der forårsager dette problem. Den første er ret indlysende, og det er myplaces.kml filen. Da Google Earth stopper, mens du læser myplaces.kml-filen, kan filen enten være beskadiget eller beskadiget. Der er en nem løsning til løsning af problemet med myplaces.kml. Den anden grund til problemet kan være relateret til din grafik. Appen kan bruge Directx eller OpenGL, som kan forårsage problemet. Normalt vil problemet med at skifte til OpenGL eller Directx, afhængigt af hvilken, der vælges, løse problemet.
Så lad os se på et par metoder, der løser problemet.
Tip
Prøv at afinstallere og geninstallere Google Earth. Hvis problemet skyldes en beskadiget eller beskadiget fil, så løser dette problemet.
Metode 1: Omdøber myplaces.kml-filen
Da problemet er med myplaces.kml-fil, bør vores første tilgang være at kontrollere myplaces.kml-filen. Problemet er løst ved at omdøbe myplaces.kml filen. Du skal dog omdøbe alle myplaces.kml-filerne for at løse problemet. Der er i alt 3 myplaces filer. Så omdøb alle 3 af dem.
Her er trinene til omdøbning af myplaces-filerne
- Luk Google Earth
- Hold Windows-tasten nede, og tryk på R
- Skriv C: \ Users \% brugernavn% \ AppData \ LocalLow \ Google \ GoogleEarth og tryk Enter .
- Nu vil du være i Google Earth-mappen. Find filerne kml, myplaces.backup.kml og myplaces.kml.tmp . Højreklik på myplaces.kml og vælg Omdøb . Omdøb den til old.myplaces.kml og tryk på Enter . Omdøb de andre 2 filer som denne også. Tilføj gamle i begyndelsen. Når du er færdig, skal du genstarte Google Earth, og alt skal være fint
Bemærk: Hvis du ikke kan se nogen af disse filer, skal du aktivere Vis skjulte filer. Følg trinene nedenfor for at vise de skjulte filer.
Windows 8 og 10
- Følg trin 1-3
- Klik på Vis
- Marker afkrydsningsfeltet Skjulte elementer i Vis / Skjul sektion
Windows 7
- Følg trin 1-3
- Klik på Organiser (øverste venstre hjørne)
- Vælg mappe og søgemuligheder
- Klik på fanen Vis
- Vælg indstillingen Vis skjulte filer, mapper og drev
- Klik på Anvend, og vælg Ok
Når du er færdig, skal du være god at gå
Metode 2: Skift til Directx eller OpenGL
At skifte til Directx eller OpenGL har løst problemet for mange brugere. Disse er de tilgængelige muligheder i Google Earth. Dybest set betyder dette blot, at du vil skifte standardgendanneren, der bruges til at gøre grafikken til appen. Nogle gange kan problemet skyldes grafikken. Den valgte grafiktilstand er muligvis ikke kompatibel med din grafikhardware eller -drivere. Så det er en god mulighed at skifte til enten Directx eller OpenGL.
PRO TIP: Hvis problemet er med din computer eller en bærbar computer / notesbog, skal du prøve at bruge Reimage Plus-softwaren, som kan scanne lagrene og udskifte korrupte og manglende filer. Dette virker i de fleste tilfælde, hvor problemet er opstået på grund af systemkorruption. Du kan downloade Reimage Plus ved at klikke herFølg disse trin for at skifte til en anden renderer
Bemærk! Det kan være svært at følge trinene, da din Google Earth kolliderer. Nogle af brugerne kunne udføre disse trin, før fejlen opstod. Så du kan give det et skud. Hvis du tror at du ikke har tid nok, skal du gå til afsnittet Alternativ vej.
- Kør Google Earth
- Klik på Værktøjer og vælg indstillinger, når du ser tipvinduet, eller så snart Google Earth starter
- Se efter mulighederne Directx og OpenG L i grafikfunktionen Vælg den, der ikke er valgt. Hvis Directx f.eks. Er valgt, skal du vælge OpenGL og omvendt.
- Klik på Anvend derefter OK
- Genstart Google Earth
Alternativ måde
Dette er den alternative måde at ændre grafiktilstanden til Google Earth. Dette er lidt hurtigere. Så hvis du ikke kunne udføre ovenstående trin, kan du muligvis dække disse, før fejlen vises
- Kør Google Earth
- Klik på Hjælp, og vælg derefter Kør reparationsværktøj
- Du kan lukke Google Earth, når reparationsværktøjet åbnes. Reparationsværktøj vil fortsætte med at fungere
- Klik på knappen Skift mellem OpenGL og Directx . Se på det sidste ord i teksten under denne indstilling. Når du har klikket på indstillingen, ændres det sidste ord. Det skal sige, at Google Earth i øjeblikket bruger Directx, eller Google Earth bruger i øjeblikket OpenGL. Dette vil give dig en ide om, hvilken er valgt. Klik på indstillingen for at skifte mellem tilstande og vælg den, der ikke blev valgt før. Prøv begge tilstande for at se, hvilken en fungerer.
Når du er færdig, lukker vinduet og kør Google Earth igen
PRO TIP: Hvis problemet er med din computer eller en bærbar computer / notesbog, skal du prøve at bruge Reimage Plus-softwaren, som kan scanne lagrene og udskifte korrupte og manglende filer. Dette virker i de fleste tilfælde, hvor problemet er opstået på grund af systemkorruption. Du kan downloade Reimage Plus ved at klikke her