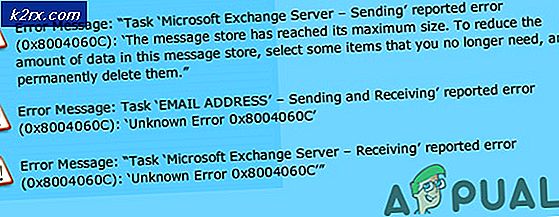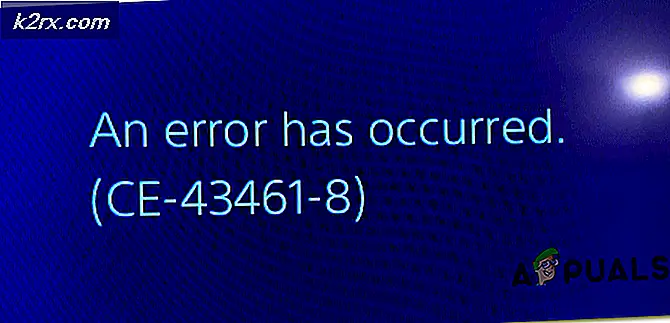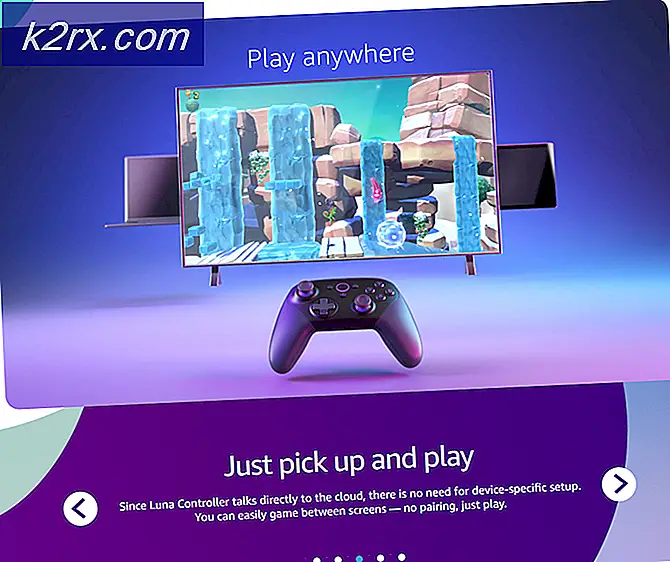Fix: Den ene skærm lysere end den anden
I dag, hvis du bruger din computer til uddannelse eller forretning, er det svært uden at have mindst to skærme. Den bedste praksis ville være at have de samme modeller, så design og tekniske specifikationer er de samme. I sidste ende vil det også resultere i god brugeroplevelse.
Desværre er vi undertiden ikke i stand til at have de samme skærme. Når det er sagt, er det svært at have lignende farveindstillinger. Mange slutbrugere klager over scenariet, hvor den ene skærm er lysere end den anden. Der er et par måder at tilpasse det på, men det er næsten umuligt at have det helt identisk. Dette skyldes, at hvis skærmene har forskellige opbygninger, matches deres farvekvalitet aldrig 100%.
I vores scenarie har vi to Dell U2518D-skærme, der er forbundet til grafikkort Radeon R570 via skærmportkabler.
Bemærk:Sørg for, at du også kalibrerer skærmene individuelt ved hjælp af deres egne fysiske lysstyrke- og kontrastindstillinger.
Løsning 1: Kalibrer din skærm
Korrekt kalibrering af din skærm øger farvekvaliteten og forbedrer brugeroplevelsen. I denne artikel viser vi dig, hvordan du kalibrerer Dell-skærm på Windows 10. Vi anbefaler, at du læser officiel teknisk dokumentation til din skærm eller notebook. Du kan downloade det på producentens websted.
Der er to metoder til kalibrering af skærm eller notebooks display. Den første metode er ved at kalibrere skærme ved hjælp af indfødte Windows-værktøjer, og den anden er ved hjælp af dedikerede softwareværktøjer udviklet af de leverandører, der har lavet skærmen. Sørg for, at du genstarter computeren, efter du har kalibreret skærmene, før du sammenligner dem igen.
Løsning 2: Juster farveindstillinger
Hvis du har to identiske skærme, men har forskellige farver og lysstyrke, skal du kontrollere, om farveindstillingerne også er identiske. Du kan gøre det ved at kontrollere indstillinger direkte på skærmen i hovedmenuen ved hjælp af dedikeret software udviklet af leverandører eller endda ved hjælp af software, der leveres med grafikkort, såsom AMD Radeon Software eller NVIDIA Kontrolpanel. Vi viser dig, hvordan du konfigurerer farveindstillinger (lysstyrke, nuance, kontrast, mætning og opløsning) på begge skærme ved hjælp af AMD Radeon Software, grafikkort Radeon R730.
- Åben Radeon-software (højreklik på skrivebordet> ADM Radeon-software)
- Klik på Juster global grafik
- Klik på Skærm. Konfigurer farveindstillinger baseret på dine behov. Indstillingerne skal matche på begge skærme. Som du kan se, har vi to skærme tilsluttet via skærmporten på grafikkortet Radeon RX 570.
Skærm 1:
Skærm 2:
- Tæt Radeon-software. Genstart din computer, og kontroller, om forholdet mellem lysstyrke er fast.
Løsning 3: Gendan begge skærme til fabriksindstillinger
Skærmen kan gendannes på to måder i skærmens hovedmenu eller ved hjælp af officielle eller tredjepartsværktøjer. Da der er mange forskellige leverandører og modeller derude, viser vi dig, hvordan du gendanner det ved hjælp af et tredjepartsværktøj kaldet softMCCS.
blødMCCS er en specialbygget diagnostik- og compliance-applikation, der leverer kommunikation gennem det bredeste udvalg af GPU'er og kompatibilitet med alle x86- og x64-versioner af Windows fra den originale detailudgivelse af Windows 95 og fremefter. SoftMCCS kan kommunikere via enhver grafikcontroller på værtssiden fra AMD, Intel og NVidia samt ældre controllere fra 3dfx, 3dlabs, ATI, C&T, Cirrus Logic, Matrox, NeoMagic, Number Nine, Rendition, S3, Silicon Motion, SiS, Trident, VIA, VideoLogic eller XGI - over VGA, DVI, HDMI, DisplayLink eller DisplayPort-grænseflader.
- Åbn Internetbrowser og gå til dette websted.
- Klik på på venstre side softMCCS knap til Hent den seneste installationsfil. I øjeblikket er den seneste version 2,5, og filen er omkring 1,5 MB.
- Løb installationsprogrammet, og følg instruktionerne for at installere softMCCS.
- Start Det skal registrere skærm (er), der er tilsluttet grafikkortet. Som du kan se, har softMCCS registreret skærm DELL U2518D.
- Gå gennem en introduktion eller spring den over ved at klikke på Afbestille.
- Klik på på den Værktøj i hovedmenuen.
- Klik på Gendan fabriksindstillinger.
- Vær venlig gentag proceduren på den anden skærm.
Løsning 4: Skift stik (hvis muligt)
Der er flere videostik derude, inklusive VGA, DVI, HDMI og Display-port. I dag bruges VGA og DVI sjældent, men HDMI og Display-port. Forskellige videoporte kan understøtte forskellige opløsninger og have forskellige kvaliteter. Vi kan ikke forvente den samme kvalitet med VGA og HDMI eller mellem DVI og Display-port. For at få det bedste ud af vores skærme og grafikkort anbefaler vi at bruge HDMI eller Display-port på begge skærme. Hvis det ikke er muligt, er der ingen andre muligheder tilbage, men at købe et nyt grafikkort, skærm eller maskine.