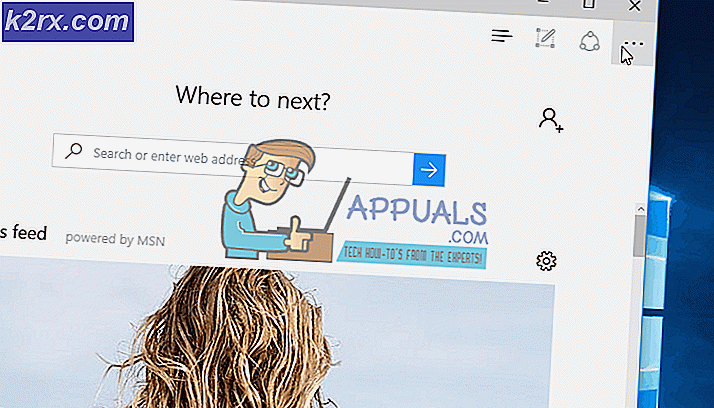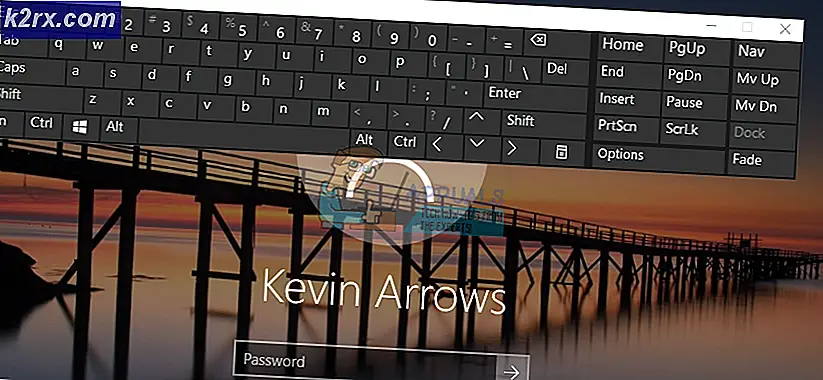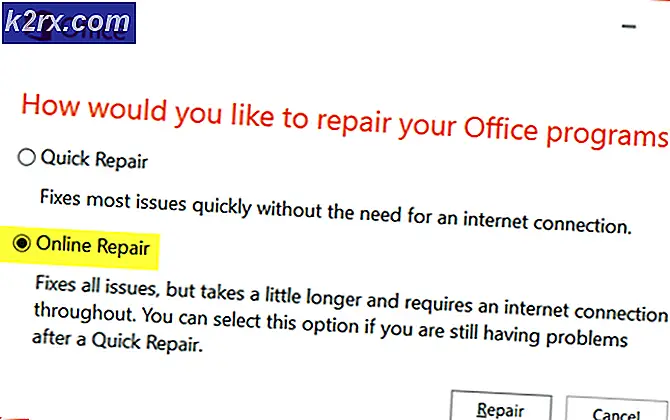Sådan omdannes en Raspberry Pi 3 til din personlige Private Cloud Server
Hindbær Pi er en miniature computer med strømmen til en budget-pc eller smartphone og alligevel kraftfuld nok til at give dig mulighed for at opbygge brugerdefinerede enheder, mediecentre og lige servere. Du kan gøre din Raspberry Pi til en allestedsnærværende sky service som Dropbox eller Google Drive. Med dette kan du få adgang til dine filer fra en fjernplacering og dele dine filer med andre enheder.
I denne vejledning vil jeg vise dig to omfattende måder at gøre din Raspberry Pi til din personlige cloud server. Før du fortsætter, formoder jeg, at du har din Pi drevet op med en mus og et tastatur, der er forbundet med det, og endelig Raspbian OS installeret på det.
Metode 1: Brug af FE Private Cloud
Før du fortsætter med denne vejledning, få de følgende filer:
- FE Private Cloud Raspberry Pi-klient (Sørg for, at du har en FE Private Cloud-konto)
- Fil Ekspert til Android
- Uddrag indholdet af filen FEPrivateCloud_raspberryPi.tar.gz ved hjælp af følgende kommando:
tjære -xvf FEPrivateCloud_raspberryPi.tar.gz
- Åbn en terminal inde i den uddragne mappe og ændrer tilladelserne for indholdet i den uddragne mappe med følgende kommandoer.
chmod + x service
chmod + x server
- Start FE Private Cloud-tjenesten ved at indtaste terminalkommandoen:
nohup ./service> privatecloud.log 2> & 1 &
- Log ind på serveren og konfigurer den ved at indtaste følgende kommandoer:
./server -u [brugernavn] -p [adgangskode] - Indtast dine FE Private Cloud-kontooplysninger.
./server -d (Opretter en fuld privat cloud-mappe)
./server -quit (Logger ud fra serveren)
./server -help (Tilbud offline hjælp)
Du kan også bruge dette alt i en kommando for at undgå at indtaste kommandoerne en-til-en:./server -u [brugernavn] -p [password] -d [path / to / storage / server-start
- Åbn FE Private Cloud på din Android-telefon, log ind på tjenesten og vælg Private Cloud fra menuen.
Når du har oprettet forbindelse til serveren, kan du få adgang til og administrere dine filer fra multipler med din smartphone og andre enheder, enten i din hjemsted eller på en fjernplacering.
Metode 2: Brug af OwnCloud
OwnCloud er en af de bedste Raspbian-software derude, der hjælper dig med at oprette din egen beskyttede cloud storage service. Med OwnCloud kan du synkronisere og dele dine filer og få adgang til det fra alle enheder, der er tilsluttet internettet. Derudover tilbyder OwnCloud kryptering og holder ældre versioner af alle ændrede filer og gør det muligt at rulle tilbage til ældre versioner med mindre indsats. Sådan installeres og konfigureres OwnCloud på din Raspberry Pi.
PRO TIP: Hvis problemet er med din computer eller en bærbar computer / notesbog, skal du prøve at bruge Reimage Plus-softwaren, som kan scanne lagrene og udskifte korrupte og manglende filer. Dette virker i de fleste tilfælde, hvor problemet er opstået på grund af systemkorruption. Du kan downloade Reimage Plus ved at klikke her- Åbn en terminal session og tilføj OwnCloud-arkiverne, og installer OwnCloud med følgende kommandoer:
wget http://download.opensuse.org/repositories/isv:OwnCloud:community/Debian_7.0/Release.key
sudo apt-key add -Release.key
sudo apt-get opdatering
sudo apt-get install owncloud - Det installerer MySQL-databasen som afhængighed og beder dig om at oprette en root-adgangskode, som du skal.
sudo a2enmod overskrifter omskrive env
sudo apachectl genstart
Hvis du ønsker at uploade filer, der er større end 2 MB i størrelse, skal du åbne PHP-konfigurationsfilen under i en teksteditor søg efter strengene 'upload_max_filesize' og 'post_max_size_variables' og ændrer derefter deres værdi fra '2M' til din ønskede lignende størrelsesgrænse fx '2G' eller '512M'
Du kan også installere en accelerator med 'sudo apt-get install apc' og oprette en ini-fil på og tilføj derefter følgende linjer til filen:
extension = apc.so
apc.enabled = 1
apc.shm_size = 30
- Indsæt et opbevaringsmedium i Pi og indtast kommandoen 'sudo blkid' i terminalen - lagringen vil højst sandsynligt blive monteret på ' / dev / sdXx '. Bemærk drevene UUID, som har formularen xxxx-xxxx, og monter derefter drevet ved hjælp af følgende kommandoer. Kommandoen forudsætter, at dit drev har haft et FAT32 filsystem.
sudo mkdir
sudo mount -t vfat -o umask = 007, auto, uid = 33, gid = 33
- Start en webbrowser og naviger til OwnCloud-tjenesten på '192.168.xx / owncloud' hvor '192.168.xx' er din Raspberry Pi's IP-adresse. Da dette er en ny installation, bliver du bedt om at oprette en ny brugerkonto.
- Konfigurer OwnCloud til at bruge MySQL-databasen og gemme filer i den tilsluttede lagerenhed. Klik på menuen Storage & Database, og indtast derefter '/ media / owncloud / data' i tekstfeltet ud for 'Data Folder' og vælg derefter 'MySQL / MariaDB' i databasen
Brug 'localhost som værten' root 'som brugernavn og derefter det kodeord, du tidligere har angivet, når du konfigurerer OwnCloud.
På dette tidspunkt kan du begynde at uploade filer til din server, indstille klienter og udforske andre funktioner i OwnCloud. Hvis du vil få adgang til din OwnCloud-server fra en fjernplacering, skal du aktivere port fremad på din router, hvis instruktioner du kan finde på din routerleverandørs hjemmeside.
PRO TIP: Hvis problemet er med din computer eller en bærbar computer / notesbog, skal du prøve at bruge Reimage Plus-softwaren, som kan scanne lagrene og udskifte korrupte og manglende filer. Dette virker i de fleste tilfælde, hvor problemet er opstået på grund af systemkorruption. Du kan downloade Reimage Plus ved at klikke her