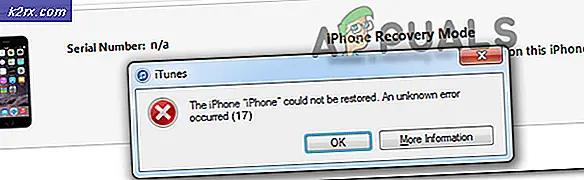Fix: Destiny Error Code Vulture
Gribekodekoden er kun en af de mange fejlkoder, der er relateret til spillets generelle præstation. Der er altid ganske mange faktorer, som skal justeres, hvis du vil se spillet køre korrekt, hvilket omfatter serverne, servicen til den konsol, du bruger, Blizzard, Bungie
Gribbe påvirker spillerne individuelt, hvilket betyder, at det normalt er den konto, der er målrettet og ikke den specifikke pc eller netværk. Bungie har rapporteret, at fejlen kan være med Xbox Live-serverstatus eller endda status for dit Xbox Live- eller PSN-medlemskab. Se nedenstående svar for at se nogle af løsningerne og løsningerne.
Løsning 1: Forsøg at forbinde
Nogle gange er serverne skylden, især hvis de bliver for overfyldte, hvilket resulterer i forskellige underlige fejlkoder. Selv Bungie har foreslået brugerne, at de skal forsøge at genoprette forbindelse i et par minutter, før de forsøger at rette fejlkoden på andre måder.
Derudover er der masser af brugere, der bekræftede at de var tålmodige, og de kunne hurtigt fortsætte med at spille spillet normalt.
Nogle gange er det simpelthen de servere, der går under vedligeholdelse, og nogle gange er der et problem med den konto brugerne bruger til at spille spillet. Du kan altid kontrollere status for forskellige servere for nogen af de tilgængelige platforme ved at klikke på nedenstående links:
- PlayStation Network Status: https://status.playstation.com
- Xbox Live Status: http://support.xbox.com/xbox-live-status
- Blizzard Support: https://battle.net/support/
Løsning 2: Genstart din konsol
Denne løsning har hjulpet en hel del mennesker med at håndtere deres Vulture-fejlkode, og denne løsning er en ganske generel metode til løsning af næsten alle Xbox-relaterede problemer. Naturligvis kan denne metode kun anvendes til brugere, der spiller Destiny på Xbox.
Sørg dog for at alle dine spil synkroniseres online og sikkerhedskopieres, da denne proces kan ende med at slette dem fra din lokale Xbox One-hukommelse. Der er to måder at slette cachen på Xbox One og nulstille din konsol fuldstændigt:
- Tryk og hold tænd / sluk-knappen på forsiden af Xbox-konsollen, indtil den lukkes helt.
- Tag stikket fra bagsiden af Xbox af stikket. Tryk og hold tænd / sluk-knappen på Xbox flere gange for at sikre, at der ikke er nogen resterende strøm, og dette rent faktisk vil rense cachen.
- Sæt i stikkontakten, og vent på lyset på strømkernen for at ændre farven fra hvid til orange.
- Tænd Xbox igen, som du normalt ville gøre, og kontroller for at se, om gribekodekoden stadig vises, når du starter Destiny eller Destiny 2.
Alternativ til Xbox One:
- Naviger til dine Xbox One-indstillinger, og klik på Netværk >> Avancerede indstillinger.
- Rul ned til alternativet Alternativ Mac-adresse, og vælg den indstillede rydning, der vises.
- Du bliver bedt om at vælge dette, da din konsol genstartes. Besvar bekræftende, og din cache skal nu ryddes. Åbn skæbne eller skæbne 2, efter at konsollen er genstartet og tjek for at se, om gribekodekoden stadig vises.
Hvis du bruger en PlayStation 4 til at spille Destiny, skal du sørge for at følge nedenstående anvisninger for at nulstille din PlayStation 4, da PS4 ikke har mulighed for at rydde cachen:
- Afslut PlayStation 4 helt.
- Når konsollen er helt lukket, skal du tage stikket ud af bunden af konsollen.
- Lad konsollen forblive frakoblet i mindst et par minutter.
- Sæt netledningen tilbage i PS4'en og drej den på den måde, du normalt gør.
Løsning 3: Slet din konto fra din Xbox og genindlæs den
Sletning af din konto fra din Xbox er noget, du bør være forsigtig med, da mange brugere har rapporteret, at de næsten har rodet deres profiler, når de gør det. Der er dog en nem måde at undgå eventuelle problemer med at fjerne din konto.
Denne løsning er rettet mod Xbox-brugere, så sørg for at du følger instruktionerne og kontroller for at se, om gribefejlen fortsætter med at blive vist.
PRO TIP: Hvis problemet er med din computer eller en bærbar computer / notesbog, skal du prøve at bruge Reimage Plus-softwaren, som kan scanne lagrene og udskifte korrupte og manglende filer. Dette virker i de fleste tilfælde, hvor problemet er opstået på grund af systemkorruption. Du kan downloade Reimage Plus ved at klikke her- 1 Gå til startskærmen på din Xbox One, og tryk på Menu-knappen på din controller. Vælg Indstillinger. Du kan også sige Xbox, gå til indstillinger fra enhver skærm, men du skal bruge en controller, når du er på skærmen Indstillinger.
- Rul til højre. Under ANDRE MENNESKER skal du vælge indstillingen Fjern konti.
- Vælg den konto, du vil fjerne, og vælg derefter Vælg denne person. Klik på Fjern fra denne Xbox for at bekræfte dit valg.
- Når du er færdig, skal du vælge Luk
Når du har fjernet din profil fra din Xbox One, er det tid til at genindlæse det for at se, om alt fungerer. Følg trinene herunder.
- Tryk på Xbox-knappen for at åbne guiden.
- Vælg din gamerpic i øverste venstre hjørne af skærmen, bevæg hele vejen ned og vælg Tilføj nyt.
- Indtast e-mail-adressen til den Microsoft-konto, du vil tilføje, og vælg derefter Enter. .
- Hvis du har glemt hvilken e-mail-adresse der er knyttet til din Microsoft-konto, skal du se Lost Account Solution.
- Indtast adgangskoden til din Microsoft-konto, du vil tilføje, og vælg derefter Enter.
- Læs Microsoft Service Agreement og Privacy Statement, og vælg derefter Jeg accepterer.
- Følg trinene for at konfigurere dine indstillinger for login og sikkerhed for at tilføje din Microsoft-konto til din Xbox One-konsol.
Når du har udført trinene ovenfor, anbefales det, at du udfører en hard reset af din Xbox One bare for at sikre, at din profil er tilføjet uden fejl eller fejl, der kan vise forkerte eller beskadigede data.
- Tryk og hold tænd / sluk-knappen på forsiden af Xbox-konsollen, indtil den lukkes helt.
- Tag stikket fra bagsiden af Xbox af stikket. Tryk og hold tænd / sluk-knappen på Xbox flere gange for at sikre, at der ikke er nogen resterende strøm, og dette rent faktisk vil rense cachen.
- Sæt i stikkontakten, og vent på lyset på strømkernen for at ændre farven fra hvid til orange.
- Tænd Xbox igen, som du normalt ville gøre, og kontroller for at se, om gribekodekoden stadig vises, når du starter Destiny eller Destiny 2.
Løsning 4: Går offline
Denne usædvanlige løsning synes at have hjulpet en hel del mennesker med at håndtere deres Destiny Vulture-fejlkoder, og denne løsning er noget, der ikke ser så lovende ud, men det er absolut værd at give dette et skud, da det kan gøres på få minutter.
- Tryk på Xbox-knappen for at åbne guiden.
- Naviger til Indstillinger >> Alle indstillinger >> Netværk >> Netværksindstillinger >> Gå offline
- Alternativet Gå offline er den eneste måde at forblive frakoblet, hvis du bruger en trådløs forbindelse til at oprette forbindelse til spillet. Aktivér denne mulighed for nu.
Det næste trin er svært at nulstille din konsol for at anvende disse ændringer og rydde Xbox-cachen, som altid skal hjælpe, når du håndterer problemer som disse.
- Tryk og hold tænd / sluk-knappen på forsiden af Xbox-konsollen, indtil den lukkes helt.
- Tag stikket fra bagsiden af Xbox af stikket. Tryk og hold tænd / sluk-knappen på Xbox flere gange for at sikre, at der ikke er nogen resterende strøm, og dette rent faktisk vil rense cachen.
- Sæt i stikkontakten, og vent på lyset på strømkernen for at ændre farven fra hvid til orange.
- Tænd Xbox igen, som du normalt ville gøre.
Efter du har startet, genoptager din Xbox igen til samme Go Offline-indstilling og slukker den. Nu hvor du har taget hånd om dette, skal du åbne Destiny og kontrollere, om gribekodekoden stadig vises, mens du prøver at logge ind.
PRO TIP: Hvis problemet er med din computer eller en bærbar computer / notesbog, skal du prøve at bruge Reimage Plus-softwaren, som kan scanne lagrene og udskifte korrupte og manglende filer. Dette virker i de fleste tilfælde, hvor problemet er opstået på grund af systemkorruption. Du kan downloade Reimage Plus ved at klikke her