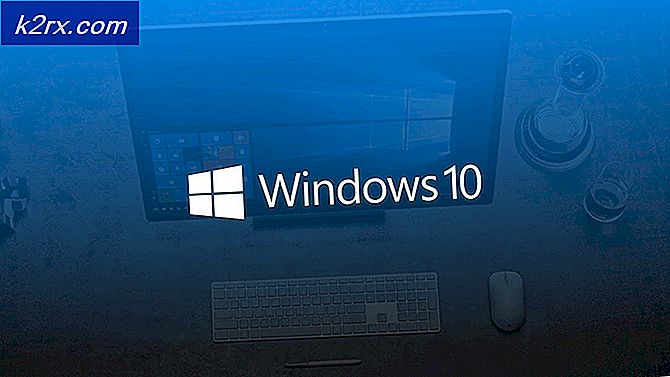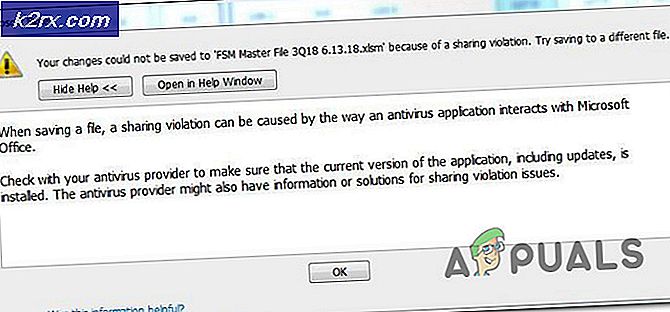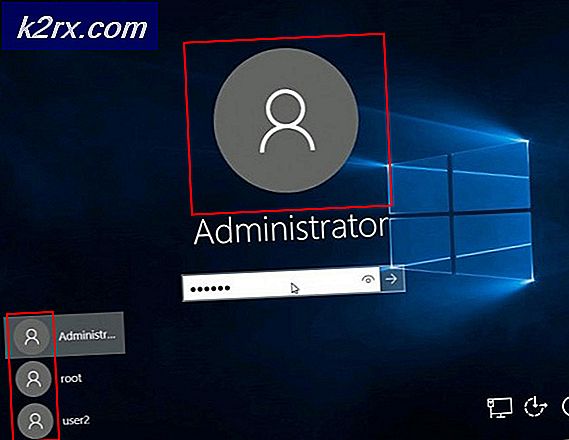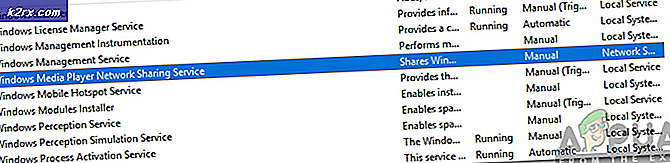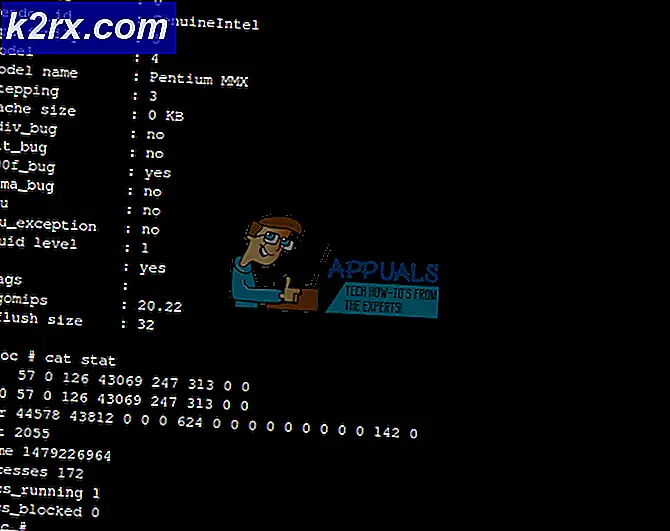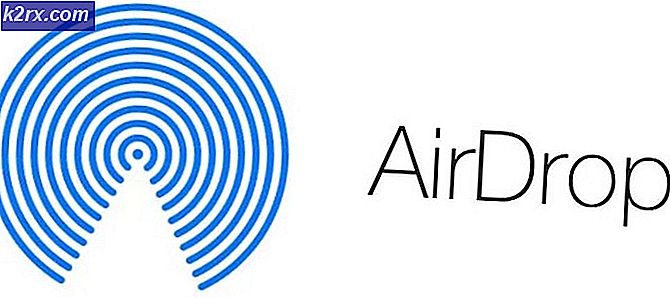Sådan repareres iTunes-fejlkode 17 på Windows?
Nogle Windows-brugere rapporterer, at de ser Efejlkode 17 når du forsøger at gendanne deres iPad eller iPhone, eller når du prøver at opdatere iTunes-applikationen til den nyeste version. Dette problem opstår, hvis din pc eller Mac ikke er i stand til at kommunikere med Apples softwareopdateringsserver.
Den førende årsag, der ender med at forårsage dette problem, er en forældet iTunes-version. I de fleste tilfælde lettes dette af en eller anden form for korruption, der påvirker automatisk opdatering af komponent. Hvis dette scenarie er anvendeligt, kan du prøve at opdatere iTunes manuelt. Hvis dette ikke virker, skal du prøve at geninstallere iTunes manuelt (desktop- eller UWP-version).
Men som nogle berørte brugere har bekræftet, kan dette problem også være resultatet af en overbeskyttende firewall-løsning, der ender med at blokere iTunes udgående forbindelser. I dette tilfælde er den bedste fremgangsmåde at afinstallere firewallen og kigge efter en mere let løsning.
Metode 1: Opdater iTunes til den nyeste version (kun Windows)
Hvis du støder på dette problem i Windows, er det sandsynligt, at du ser fejlkoden 17 på grund af det faktum, at du bruger en forældet Itunes-version.
Mens iTunes ikke har nogen problemer med at opdatere automatisk på macOS, er der mange brugerrapporter, der signaliserer, at iTunes stopper med at opdatere i sig selv, selvom funktionen til automatisk opdatering er aktiveret.
Hvis du mener, at dette scenarie er anvendeligt, skal du starte med at gå til Hjælp> Søg efter opdateringer og se om denne scanning formår at identificere og installere en ny version.
Hvis du får en anden fejl, eller der ikke identificeres nogen ny version, skal du følge instruktionerne nedenfor for at afinstallere iTunes og installere den nyeste version manuelt. Denne handling ender med at rydde enhver form for appkorruption, der kan bidrage til synligheden af iTunes 17-fejlkoden.
Følg en af vejledningerne nedenfor for at geninstallere iTunes på din Windows-computer. Der er to guider - en til desktopversionen og en til UWP (Universal Windows Platform) -versionen. Følg den vejledning, der gælder for det program, du bruger
Geninstallation af desktopversionen af iTunes
- Trykke Windows-tast + R at åbne en Løb boks. Skriv derefter 'Appwiz.cpl' i tekstboksen og tryk Gå ind for at få adgang til Programmer og funktioner menu.
- Når du er inde på skærmen Programmer og funktioner, skal du gå ned gennem listen over installerede applikationer og finde iTunes. Når du ser det, skal du højreklikke på det og vælge Afinstaller fra den nyligt viste kontekstmenu.
- Følg derefter vejledningen på skærmen for at fuldføre afinstallationsprocessen. Når operationen er afsluttet, skal du klikke på Forlægger øverst på listen for at bestille listerne baseret på deres udgiver.
- Afinstaller derefter alt, hvad der er offentliggjort af Apple Inc.indtil hver komponent relateret til Apple er fjernet fuldstændigt.
- Når alt relateret er afinstalleret, skal du genstarte din maskine og vente på, at den næste opstart er afsluttet.
- Når den næste opstartssekvens er afsluttet, skal du besøge dette link (her), rul til På udkig efter andre versioner sektion, og klik på Windows for at downloade iTunes-versionen, der er kompatibel med dit økosystem.
- Når download er afsluttet, skal du dobbeltklikke på den eksekverbare installation og følge vejledningen på skærmen for at fuldføre installationen.
- Genstart din computer igen og se om du stadig støder på det samme fejlkode 17i iTunes.
Geninstallation af UWP-versionen af iTunes
- Åbn en Løb dialogboks ved at trykke på Windows-tast + R. Skriv derefter ”ms-indstillinger: appsfeatures”Og tryk på Gå ind at åbne op forApps og funktioner fanen i Indstillinger fanen.
- Når du er inde i Apps og funktioner menu, brug søgefunktionen til at søge efter 'iTunes'. Klik derefter på listen fra resultaterne iTunes, rul derefter ned og klik på den er tilknyttet Avancerede indstillinger hyperlink.
- Når du er inde i Avancerede indstillinger menu, rul ned til Nulstil sektion og klik på Nulstil knap.
- Når du bliver bedt om at bekræfte, skal du klikke på Nulstil igen og vent på, at operationen er afsluttet.
Bemærk: Denne handling vender din iTunes-tilstand tilbage til standardversionen og geninstallerer alle involverede komponenter, mens dine personlige iTunes-medier ikke påvirkes af denne handling. - Når applikationen er geninstalleret, skal du starte iTunes og gentage den handling, der tidligere forårsagede fejlkode 17for at se om problemet nu er løst.
Hvis problemet stadig opstår, skal du gå ned til den næste potentielle løsning nedenfor.
Metode 2: Afinstaller 3. parts firewall (hvis relevant)
Som Apple selv anerkender, er iTunes-forbindelser modtagelige for at blive markeret af mange tredjeparts firewalls på grund af en falsk positiv. Problemet er veldokumenteret, og mange berørte brugere har opdaget, at der er flere overbeskyttende suiter, der kan forhindre iTunes i at oprette de forbindelser, der kræves for at opdatere applikationen eller synkronisere filer på den tilsluttede enhed.
Desværre vil deaktivering af realtidsbeskyttelse af din sikkerhedssuite ikke løse problemet, da de samme sikkerhedsregler forbliver på plads. For at løse dette problem skal du afinstallere 3. parts firewall for at give iTunes mulighed for at oprette forbindelse normalt.
Hvis dette scenarie gælder for dig, skal du følge instruktionerne nedenfor for at fuldføre operationen:
- Åbn en Løb dialogboks ved at trykke på Windows-tast + R. Skriv derefter 'Appwiz.cpl' og tryk på Gå ind at åbne Programmer og funktioner menu.
- Når du er inde i Programmer og filer menu, rul ned gennem listen over installerede applikationer og find den post, der er knyttet til din tredjeparts firewall.
- Når du har fundet det, skal du højreklikke på det og vælge Afinstaller fra genvejsmenuen.
- Følg vejledningen på skærmen for at afslutte afinstallationen, genstart derefter din computer og se om iTunes fungerer normalt nu, når firewall fra tredjepart er blevet afinstalleret.