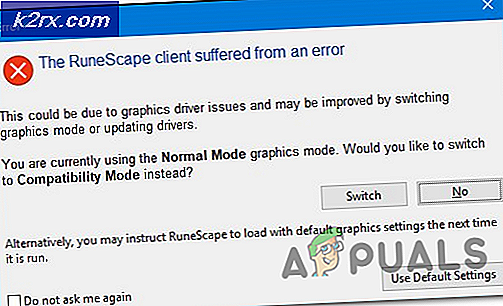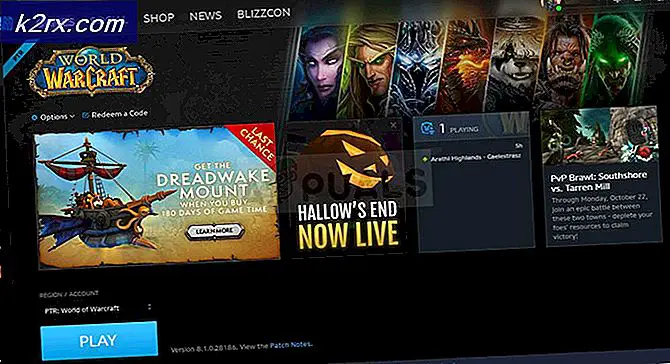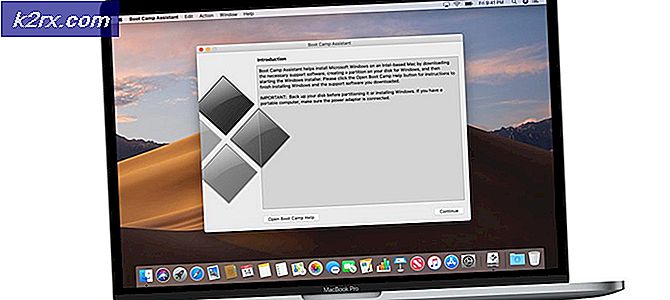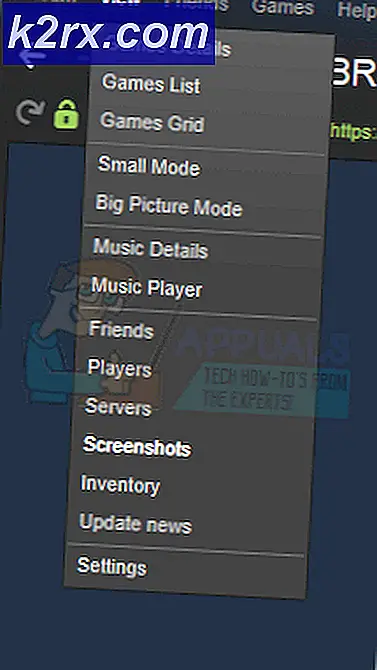Fix: AirDrop virker ikke
AirDrop er en tjeneste i Apple Inc.-operativsystemer, der tillader overførsel af filer mellem visse specifikke Macintosh-computere og iOS-enheder via Wi-Fi og Bluetooth. Denne tjeneste bruger ikke en masselagringsenhed eller e-mail, når du overfører data.
AirDrop er en smuk nifty-funktion, men kræver, at du konfigurerer den korrekt og sørger for nogle parametre, når du bruger den. Det overrasker os ikke, når vi hører, at flertallet af befolkningerne enten ikke har brugt AirDrop, eller det virker ikke mere for dem.
Der er flere grunde til, at denne funktion muligvis ikke fungerer korrekt. Før vi begynder med fejlsøgningen, skal du sørge for at kontrollere AirDrops krav nedenfor.
Hvilke enheder understøttes af AirDrop?
AirDrop mellem to MacBook'er, der understøttes, er:
- MacBook Pro i slutningen af 2008, eksklusive 2008-17-tommer MacBook Pro
- Senest 2010 MacBook Air
- MacBook i slutningen af 2008, med undtagelse af den sene 2008 MacBook
- Early-2015 MacBook med 12-tommers retina display
- Mid 2010 Mac mini
- I begyndelsen af 2009 Mac Pro med AirPort Extreme-kort
- Mid-2010 Mac Pro
- Tidlig 2009 iMac
Bemærk, at AirDrop skal arbejde mellem to Mac'er, OS X Lion eller nyere. Bemærk at enhver model, der er nyere end den nævnte, skal fungere.
Her er en liste over iOS til Mac . Hvis du vil sende varer fra en Mac til en iPhone, iPad eller iPod touch eller omvendt, skal din Mac være en af disse modeller eller nyere:
- Mid-2012 MacBook Air
- Early-2015 MacBook med 12-tommers retina display
- Mid-2012 MacBook Pro
- Ultimo 2012 iMac
- Sen-2012 Mac mini
- Sidste 2013 Mac Pro
AirDrop mellem iOS-enheder og Mac kræver iOS 8 eller nyere eller iOS X Yosemite eller nyere.
Her er en liste over iOS til iOS.
- iPhone 5, iPhone 5c, iPhone 5s, iPhone 6, iPhone 6 Plus, iPhone 6s og iPhone 6s Plus
- Femte og sjette generation af iPod touch
- 4. generation iPad, iPad Air, iPad Air 2 og iPad Pro
- Original iPad mini, iPad mini 2, iPad mini 3 og iPad mini 4
AirDrop virker ikke på ældre telefoner som f.eks. IPhone 4s osv., Fordi de har forskellige Wi-Fi-mekanismer. De kræver alle iOS 7 eller nyere .
Hvis din enhed ikke er til stede på listen, betyder det, at du ikke kan bruge AirDrop. Derfor vil det være frugtløst at fortsætte og prøve de fastsatte reparationer. Hvis du har en model nyere end de nævnte, har du ingen problemer, og du kan fortsætte.
Løsning 1: Kontrol af opdagelse af luftdrop
AirDrop skal aktiveres manuelt i kontrolcenteret for din iDevice og i Mac finder, for at den kan fungere. Sommetider indstilles standardindstillingerne til "skjult". Følg denne løsning på både din iDevice og Mac, og sørg for, at alle indstillinger er korrekte.
Her er de nuværende tilstande, som du kan indstille:
Fra: Enheden bliver ikke synlig, men du kan stadig AirDrop-enheder til andre enheder.
Kun kontaktpersoner: Kun de kontakter, der er gemt i din adressebog, vil se din enhed som målvært, til hvilke data der kunne sendes. Begge enheder, der initierer overførslen, skal være logget ind i iCloud. Telefonnummeret eller den e-mail-adresse, der er knyttet til Apple ID, skal være i modtagerenhedens kontakter. Dette sikrer, at du ikke modtager anmodninger fra tilfældige personer.
Alle: Alle nærliggende enheder, der bruger AirDrop, vil kunne se din enhed. Vi anbefaler, at du bruger denne indstilling.
- Skjul kontekstmenuen på din iDevice og klik på AirDrop
- Vælg nu indstillingen Alle . Afslut din Mac og følg de næste trin.
- Når du er i AirDrop-applikationen på din Mac, skal du klikke på Tillad mig at blive opdaget af og vælg Alle .
Løsning 2: Kontrollerer Wi-Fi og Bluetooth
AirDrop fungerer ved at bruge Bluetooth til at opdage, om enheden, der skal sendes eller modtages, ligger tæt på. Når den har registreret enheden ved hjælp af Bluetooth, begynder den at sende data ved hjælp af Wi-Fi. Hvis Wi-Fi er tændt og Bluetooth er slukket, virker AirDrop ikke og omvendt. Du bør absolut være sikker på, at begge modulerne er i gang.
- På Mac'en indeholder AirDrop-vinduet (Command (⌘) - Option (⌥) - R) en knap for at aktivere Wi-Fi eller Bluetooth (eller begge), hvis de er deaktiveret.
- På din iDevice kan du blot klikke på AirDrop-ikonet for automatisk at tænde Bluetooth og Wi-Fi, hvis en af dem er deaktiveret.
Løsning 3: Kontrollerer afstanden mellem enheder
En anden hovedårsag til, at AirDrop muligvis ikke virker, er afstanden mellem enheder. Som vi tidligere nævnte, bruger AirDrop en Bluetooth-forbindelse til at starte og etablere en forbindelse med den anden enhed. Hvis den anden enhed er uden for rækkevidde, vil Bluetooth-forbindelsen ikke blive etableret.
Du skal sørge for, at enhederne er inden for 30 fod af hinanden. Også tage hensyn til vægge og konkrete elementer er Bluetooth meget tilbøjelige til disse.
Løsning 4: Deaktivering af flyvemaskinemodus
Alle skal have hørt om flytilstand, som er til stede på mobile enheder. Når du aktiverer flytilstand, slukker det alle trådløse forbindelser på din mobilenhed, herunder mobilnetværk, Wi-Fi, Bluetooth osv. Hvis du har aktiveret flytilstand, anbefales det stærkt, at du deaktiverer den og forsøger at bruge AirDrop igen.
Du kan deaktivere flytilstand ved at skubbe kontekstlinjen op fra bunden af telefonen og klikke på flyknappen en gang. Hvis flytilstanden var tændt, vil den blive slukket.
PRO TIP: Hvis problemet er med din computer eller en bærbar computer / notesbog, skal du prøve at bruge Reimage Plus-softwaren, som kan scanne lagrene og udskifte korrupte og manglende filer. Dette virker i de fleste tilfælde, hvor problemet er opstået på grund af systemkorruption. Du kan downloade Reimage Plus ved at klikke herHvis du har et æbleur og spejlvendes, så aktiveres flymodus på dit ur automatisk, og det bliver automatisk aktiveret på din iDevice og omvendt. Sørg også for, at der ikke er sluttet nogen forbindelser på din Mac-enhed, hvis du bruger AirDrop på din Mac-computer.
Løsning 5: Deaktivering 'Forstyr ikke'
'Forstyr ikke' mekanismer på enheder slukker alle meddelelser og afviser i nogle tilfælde indgående opkald og forbindelser i henhold til de gemte indstillinger. Hvis du har 'Ikke forstyrret' aktiveret på en af enheden (Mac eller iDevice), er det muligt, at dette er grunden til, at du ikke kan AirDrop.
- For at deaktivere AirDrop på din iDevice skal du straffe kontekstmenuen og klikke på ikonet " Ikke forstyrre " (det vil være en måne), en gang, hvis den er aktiveret.
- På din Mac-computer skal du glide under notifikationslinjen til venstre og fravælge valgmuligheden "Ikke forstyrr".
Nogle gange er der også tidsplaner, hvor 'Ikke forstyrr' automatisk aktiveres og deaktiveres i Indstillinger → Ikke forstyrr → Planlagt (iOS) eller Systemindstillinger → Meddelelser → Forstyr ikke → Tænd for ikke forstyrr (OS X).
Løsning 6: Deaktivering af personlig Hotspot
Personlige hotspots kolliderer med AirDrop, da begge mekanismer kræver en aktiv Wi-Fi-forbindelse for at kunne fungere. Hvis hotspot er aktiveret, kan AirDrop muligvis ikke starte dataoverførslen og fejle. Du skal deaktivere det personlige hotspot og se, om du med succes kan bruge AirDrop.
- Hvis du vil deaktivere det personlige hotspot på en iOS-enhed, skal du dreje hotspot-funktionen til OFF-position i Indstillinger> Personlig hotspot .
- Du kan også prøve at afbryde forbindelsen fra alle trådløse forbindelser på din Mac-computer. Du skal bare klikke på Wi-Fi-ikonet på computerens menulinje og afbryde forbindelsen i overensstemmelse hermed.
Løsning 7: Kontrol af Macs firewallindstillinger
OS X har en kraftig brandvandsbeskyttelsesmekanisme til beskyttelse af alle brugere mod ondsindede forbindelser. Hvis du har konfigureret og aktiveret Firewall på din Mac, kan det vise sig besværligt mod AirDrop.
Specifikt vil muligheden for at blokere alle indgående forbindelser blokere enhver form for forbindelser med undtagelse af nogle få vigtige. Du skal deaktivere denne funktion og se om det gør nogen forskel.
Sørg for at anvende ændringerne, før du prøver AirDrop igen.
Løsning 8: Deaktivering af VPN-forbindelse
Hvis du bruger en VPN-forbindelse på enten din iDevice- eller Mac-computer, kan det forårsage flere problemer. VPN forsøger at maskere din hardware hardware blandt havene i netværk og forårsager flere ændringer i dine netværksindstillinger.
Hvis du konstant bruger VPN-indstillinger, enten på Mac-computeren eller din iDevice, anbefales det kraftigt, at du slukker VPN'en helt, for AirDrop fungerer korrekt. Du er velkommen til at oprette forbindelse igen, når du er færdig med at overføre alle filerne. Den VPN, vi henviser her, henvender sig også til iDevices, ikke kun Mac-computere.
Løsning 9: Kontrollerer programbegrænsninger
Der er indstillingsbegrænsningsindstillinger til stede i hver iDevice, som gør det muligt at begrænse nogle applikationsrettigheder og kontrollere deres drift. Vi anvender normalt disse applikationer i en begrænset tilstand, som enten forbruger meget processorkraft eller displaymeddelelser igen og igen.
Du bør kontrollere, om AirDrop er aktiveret i programbegrænsninger på din telefon. Naviger til Indstillinger> Generelt> Restriktioner> AirDrop og kontroller indstillingen der. Deaktiver applikationsbegrænsningen af AirDrop, hvis den allerede er aktiveret.
Løsning 10: Fjernelse af gammel iDevice fra kontoen
Denne løsning er rettet mod brugere, der allerede bruger AirDrop fra deres gamle enhed, men kan ikke oprette forbindelse, når de køber en ny. Det lader til, at du skal fjerne den gamle enhed fra din konto og derefter prøve at oprette forbindelse til den nyere.
For at gøre dette skal du navigere til Indstillinger> AppleID> 'Vælg din gamle telefon fra bunden'> Klik på 'Fjern fra konto' . Prøv nu at forbinde din nye telefon til din Mac og se, om du kan oprette forbindelsen med succes.
Løsning 11: Åbning af Bluetooth-indstillinger
Din Mac har Bluetooth-hardware installeret som standard, og dette er nødvendigt for at etablere AirDrop-forbindelsen. I Bluetooth-præferencer kan du vælge og styre forskellige Bluetooth-enheder, der er eller kan oprette forbindelse til din computer.
Flere brugere rapporterede, at bare åbning af Bluetooth-præferencerne på deres Mac-computere løste problemet for dem. Åbn Bluetooth-præferencerne, og vent et par sekunder. Sørg også for, at din Bluetooth er On og Discoverable.
Løsning 12: Åbning af modtagerens skærm
Enkelt sagt, AirDrop er kun tilgængelig, når den modtagende iOS-enhedens skærm er tændt. Så længe din Mac bekymrer sig, fungerer AirDrop, selvom skærmen sover, så længe computeren ikke sover. Når en anmodning kommer til at starte en AirDrop-forbindelse, sker der en prompt på en iOS-skærm for at acceptere vilkårene og forbindelsen. Du skal swipe for at acceptere forbindelsen.
Så som diskuteret ovenfor ophører AirDrops arbejde, hvis den modtagende enhed går i seng enten automatisk eller manuelt. Indtil enheden vågner, vil AirDrop-meddelelsen ikke blive modtaget. Hvis den ikke er modtaget, kan du ikke acceptere forbindelsen. Enten kan du deaktivere energibespareren på din Mac-enhed, eller hvis du kun overfører mellem iDevices, skal du sørge for, at skærmen er tændt .
PRO TIP: Hvis problemet er med din computer eller en bærbar computer / notesbog, skal du prøve at bruge Reimage Plus-softwaren, som kan scanne lagrene og udskifte korrupte og manglende filer. Dette virker i de fleste tilfælde, hvor problemet er opstået på grund af systemkorruption. Du kan downloade Reimage Plus ved at klikke her