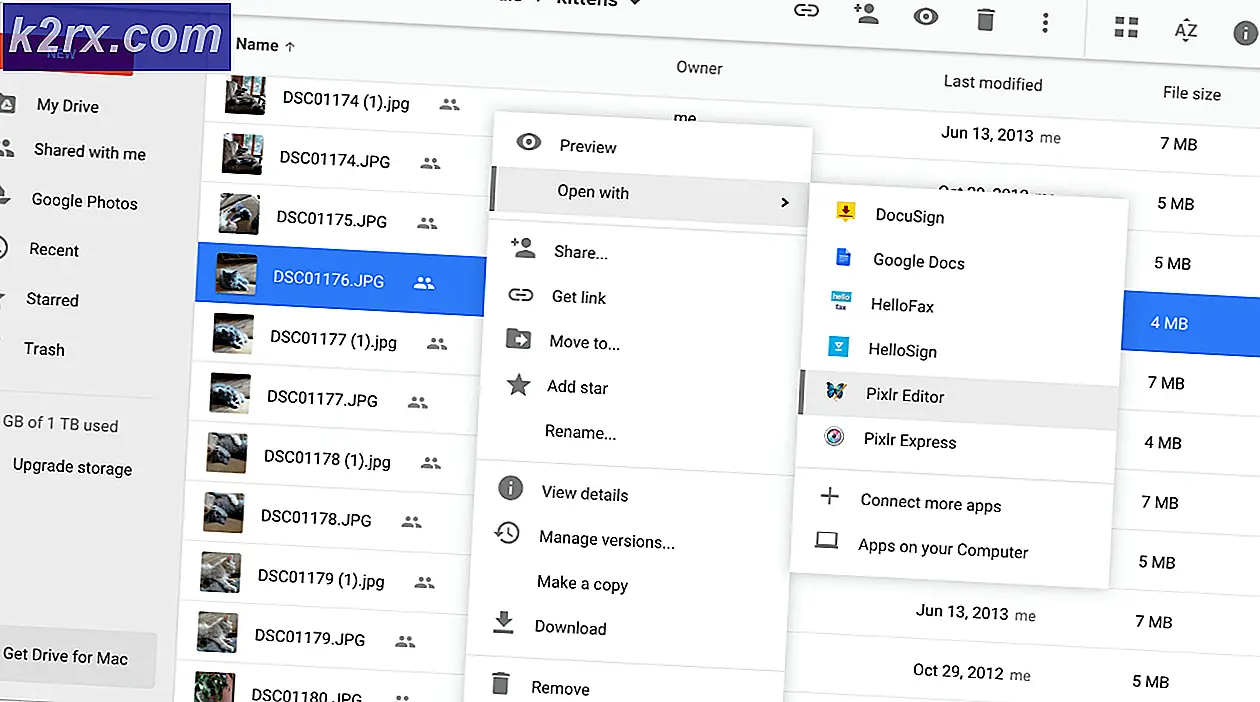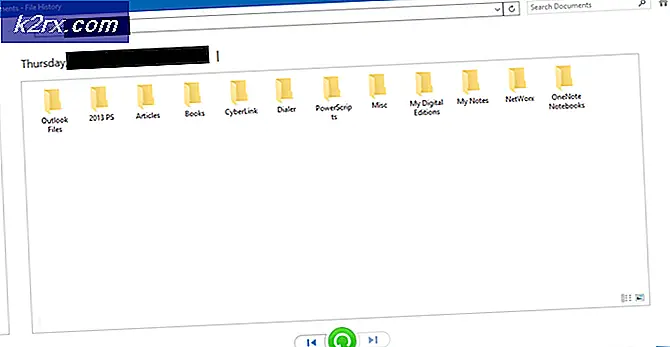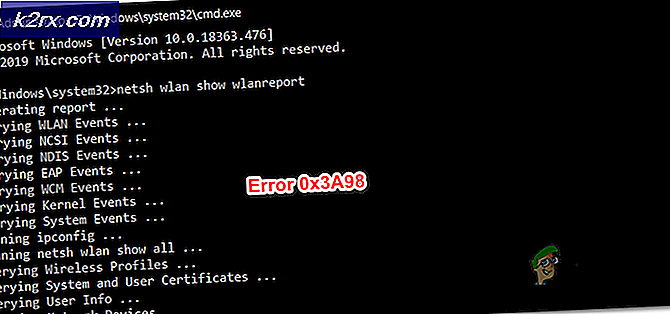Sådan fjernes malware fra MacOS
Før du starter fjernelsen, skal du sørge for at bemærke din Macs symptomer og sammenligne med dem, der forklares her - karakteristisk for malware og især for DownLite trojan.
Malware (ondsindede apps) tilføjer en browser hjælper objekter i Safari, Firefox og Chrome. Når de gør det, kræver de IKKE tilladelse fra administratoren. De ændrer også browsers præferencer som startside og standard søgemaskine. Desuden kan de vise annoncer, når du går til dine almindelige hjemmesider, søgemaskiner eller e-handelswebsteder. DownLite trojan gør dig specielt til dette websted search.conduit.com.
Bemærk! Før du udfører nogle af de følgende trin, anbefaler jeg stærkt, at du sikkerhedskopierer din Macs data.
Metode # 1 Fjern malware med malwarebytes
Trin # 1: Nulstil browsere
Først skal du nulstille dine internetbrowsers indstillinger.
- Til Safari
- På Safari-menulinjen skal du klikke på Safari og vælge Nulstil Safari. Sørg nu for at markere alle felter, og klik på Nulstil.
- På Safari-menulinjen skal du klikke på Safari og vælge Nulstil Safari. Sørg nu for at markere alle felter, og klik på Nulstil.
- Til Chrome
- Mens du er i Chrome, klik på menuikonet og vælg Indstillinger.
- Klik nu på Vis avancerede indstillinger (nederst på siden).
- Vælg derefter Nulstil browserindstillinger (nederst på siden).
- Bekræft ved at klikke på Reset igen.
- Mens du er i Chrome, klik på menuikonet og vælg Indstillinger.
- Til Firefox
- Mens du er i Firefox, klik på menuknappen og klik på Hjælp.
- Vælg fejlfindingsoplysninger i den næste menu.
- Klik nu på knappen Opdater Firefox i øverste venstre område på den nye side.
- Bekræft din handling ved at klikke på Refresh Firefox igen.
- Mens du er i Firefox, klik på menuknappen og klik på Hjælp.
Trin # 2: Download og installer Malwarebytes til Mac
Bemærk: Malwarebytes for Mac fungerer på MacOS og Mac OS X 10.7 eller nyere. Hvis du bruger denne metode, skal du sørge for, at du har en understøttet OS-version.
- Download malware fra dets officielle hjemmeside (www.malwarebytes.com/mac/). Download IKKE nogen malwarebytes-filer fra usikrede websteder. De forværrede din situation.
- Når downloadet er færdigt, skal du dobbeltklikke på . dmg- fil for at åbne den.
- Nu vises et vindue, der viser dig ikonet Malwarebytes og din mappe Applications. Træk og slip Malwarebytes i mappen Applications .
Trin # 3: Scan din Mac ved hjælp af Malwarebytes
- Gå til programmer (Klik på Gå på Mac-menulinjen og vælg Programmer).
- Dobbeltklik på ikonet Malwarebytes . (eller højreklik på den og vælg åben fra menuen). Hvis en prompt åbnes (spørger dig om du er sikker på, at du vil åbne appen), skal du klikke på åben.
- Vælg Agree i den næste prompt. Du vil se denne, hvis du lancerer Malwarebytes for første gang på din Mac.
- Luk nu alle programmer, der kører på din Mac, undtagen Malwarebytes, og klik på Scan.
Når scanningen er færdig, skal malware- og adwareapperne fjernes.
PRO TIP: Hvis problemet er med din computer eller en bærbar computer / notesbog, skal du prøve at bruge Reimage Plus-softwaren, som kan scanne lagrene og udskifte korrupte og manglende filer. Dette virker i de fleste tilfælde, hvor problemet er opstået på grund af systemkorruption. Du kan downloade Reimage Plus ved at klikke herMetode # 2 Manuel sletning af skadelig software (kun avancerede brugere)
Hvis du vil fjerne DownLite trojan (eller anden) malware fra din Mac, skal du finde og slette dens filer.
Trin # 1: Find malware (DownLite trojan) på din Mac
- Fremgangsmåde # 1
- Triple - klik på nedenstående tekst for at vælge hele linjen (tekstlinje).
- /Library/LaunchAgents/com.vsearch.agent.plist
- Control + Click (eller højreklik ), mens strengen er valgt.
- Vælg Reveal i Finder (eller blot Reveal ) fra menuen.
- Triple - klik på nedenstående tekst for at vælge hele linjen (tekstlinje).
- Tilgang nr. 2
- Hvis du IKKE ser kontekstmenuen, når du klikker med højre klik (eller kommando + klik), skal du kopiere den markerede tekst til udklipsholderen (tryk på kommando + C ).
- Klik nu på Gå på Finder-menuen.
- Vælg Gå til mappe, og indsæt teksten (tryk på kommando + V) i den boks, der åbnes.
- Tryk nu på Retur .
Trin # 2: Fjern malware fra din Mac
- Når Finder lanceres, vælges en fil (Vsearch). Træk den fil i papirkurven, og indtast dit administratoradgangskode, hvis det kræves.
- Gentag proceduren for hver af følgende filer i DownLite trojan.
- /Library/LaunchDaemons/com.vsearch.daemon.plist
- /Library/LaunchDaemons/com.vsearch.helper.plist
- /Library/LaunchDaemons/Jack.plist
- Når du har slettet dem, skal du genstarte din Mac .
- Tøm papirkurven og gentag den samme procedure for følgende punkter:
Bemærk: Nogle af varerne kan være fraværende. I så fald får du en besked om, at filen ikke kan findes. Når dette sker, skal du bare springe over det pågældende punkt og fortsætte med den næste.- / Bibliotek / Application Support / VSearch
- / Library / PrivilegedHelperTools / Jack
- /System/Library/Frameworks/VSearch.framework
- ~ / Bibliotek / Internet Plug-Ins / ConduitNPAPIPlugin.plugin
- Når du er færdig, skal du genstarte din Mac igen og tømme papirkurven .
Den samme procedure kan anvendes til andre
malware programmer. Her er nogle andre kendte malware og de filer, du skal slette for at fjerne dem fra din Mac.
- ChatZum
- /Applications/ChatZumUninstaller.pkg
- / Bibliotek / Application Support / SIMBL / Plugins / SafariOmnibar.bundle
- / Bibliotek / Internet Plug-Ins / uid.plist
- / Bibliotek / Internet Plug-Ins / zako.plugin
- Ledning
- / Bibliotek / InputManagers / CTLoader /
- /Library/LaunchAgents/com.conduit.loader.agent.plist
- /Library/LaunchDaemons/com.perion.searchprotectd.plist
- / Bibliotek / Application Support / SIMBL / Plugins / CT2285220.bundle
- / Bibliotek / Application Support / Rør /
- /Applications/SearchProtect.app
- / Programmer / SearchProtect /
- ~ / Bibliotek / Application Support / Rør /
- ~ / Bibliotek / Internet Plug-Ins / ConduitNPAPIPlugin.plugin
- ~ / Bibliotek / Internet Plug-Ins / TroviNPAPIPlugin.plugin
- ~ / Conduit /
- ~ / Trovi /
- Til Firefox
~ / Bibliotek / Application Support / Firefox / Profiler /
Inde i denne mappe åbner den mappe, der starter med tilfældige tegn og slutter med standard. Fjern nu følgende filer:
js
takeOverNewTab.txt
searchplugins / [enhver fil med kanal i navnet] .xml
searchplugins / MyBrand.xml
- Studs
- ~ / Bibliotek / LaunchAgents / com.spigot.SearchProtection.plist
- ~ / Bibliotek / LaunchAgents / com.spigot.ApplicationManager.plist
- ~ / Bibliotek / Application Support / Spigot /
- OperatorMac
- ~ / Bibliotek / Application Support / Google / Chrome / Default / chromex
- ~ / Bibliotek / Application Support / Google / Chrome / Default / chromexdm
- ~ / Bibliotek / Application Support / mediahm
- ~ / Bibliotek / LaunchDaemons / com.mediahm.operator.update.plist
- Til Firefox
~ / Bibliotek / Application Support / Firefox / Profiler /
Inde i denne mappe åbner den mappe, der starter med tilfældige tegn og slutter med standard. Fjern nu mySearchPlug.xml hvis det er til stede.
Trin # 3: Ryd op Safari, Chrome og Firefox
- Start Safari, og vælg Indstillinger > Udvidelser fra menulinjen i Safari.
- Afinstaller eventuelle udvidelser, du ikke bruger eller ikke genkender. Især kig efter nogen der har ordet Conduit eller Spigot i beskrivelsen. Hvis du er i tvivl, fjern alle udvidelser.
- For at opnå de bedste resultater, nulstil Safari (Safari> Nulstil Safari, sørg for at vælge alle felter og klik på Nulstil)
- Gør samme procedure for Chrome og Firefox (hvis du bruger en af dem).
DownLite trojan (og de fleste andre malware-programmer) distribueres normalt på illegale websteder, der leverer piratkopierede film. Hvis Macs bruger åbner sådanne websteder og følger instruktioner for at installere software, kan det yderligere forværre situationen.
Gatekeeper spørger ikke nogen advarsel om installation af DownLite trojan software. Årsagen er, at DownLite-udvikleren har et koderingscertifikat udstedt af Apple. Det er derfor, at Gatekeeper ikke erklærer det som en ukendt udvikler og giver installatøren et pass.
Bemærk: Malware ændres hele tiden for at komme rundt om forsvaret imod det. Vejledningen i denne artikel er gyldig på tidspunktet for skrivningen. Men de vil ikke nødvendigvis være korrekte i fremtiden.
PRO TIP: Hvis problemet er med din computer eller en bærbar computer / notesbog, skal du prøve at bruge Reimage Plus-softwaren, som kan scanne lagrene og udskifte korrupte og manglende filer. Dette virker i de fleste tilfælde, hvor problemet er opstået på grund af systemkorruption. Du kan downloade Reimage Plus ved at klikke her