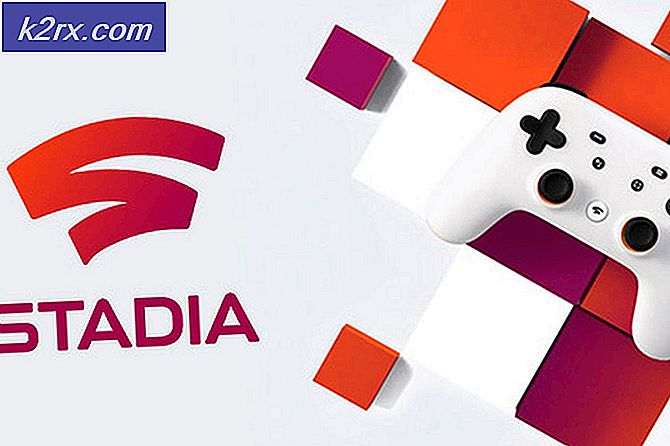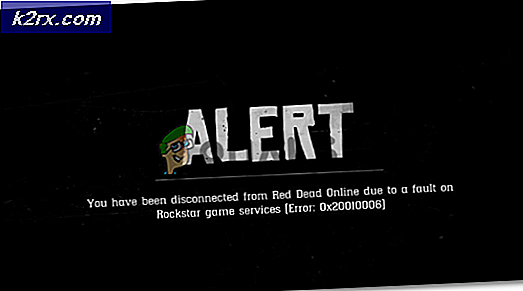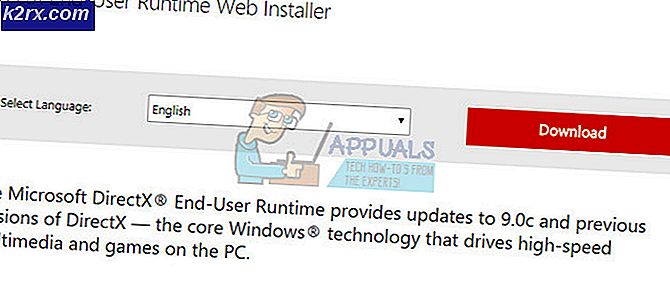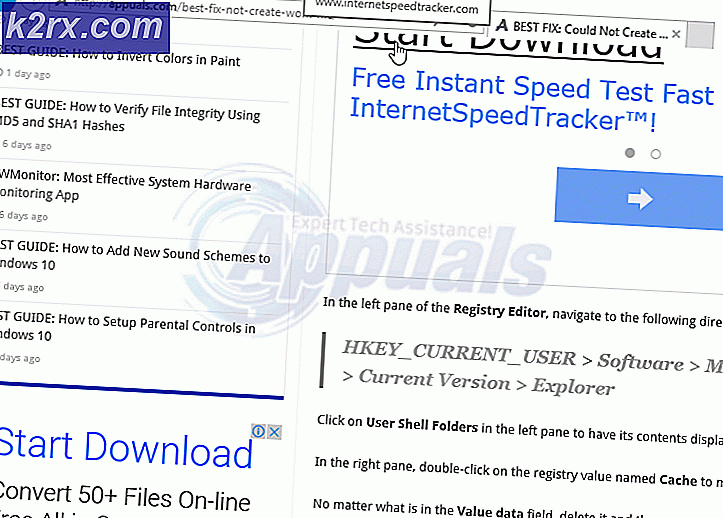Fix: Wifi har ikke en gyldig IP-konfiguration
Wi-Fi'en har ikke et gyldigt IP-konfigurationsproblem, når som helst uden forudgående advarsel. Nogle brugere ser denne fejlmeddelelse, når de fejler deres netværk, mens nogle brugere står over for denne meddelelse, så snart de logger på deres computer. Problemet rammer især Windows 10-brugere, især hvis de for nylig installerede opdateringerne. Du bør kontrollere andre computere eller mobiltelefoner til internetforbindelse. Hvis din computer er den eneste enhed med problemer, og andre enheder nemt kan oprette forbindelse til din Wi-Fi, skal du fortsætte. Ellers kan dit problem være med router eller din internetudbyder.
Dette problem kan ske på grund af flere grunde. Det kan skyldes, at dit system ikke får en IP, eller din forbindelse kan blive blokeret på grund af driverproblemer eller en malware. Da der er mange grunde til dette, er der også masser af løsninger til dette problem.
Så prøv først de metoder, der gives i almindelig fejlfinding, og når disse er færdige, skal du begynde at følge de løsninger, der gives i metoder.
Generel fejlfinding
Disse er generelle og mindre komplicerede løsninger, der kan fungere for dig. Så prøv de trin, der er angivet nedenfor, før du dykker dybt ind i de komplicerede metoder
Ren genstart:
- Hold Windows-tasten nede, og tryk på R
- Skriv msconfig, og tryk på Enter
- Vælg fanen Tjenester
- Kontroller Skjul alle Microsoft-tjenester
- Klik på Deaktiver alle
- Klik på Start fanen, og vælg derefter Open Task Manager
- Vælg det første element, der præsenteres i Task Manager, og klik på Deaktiver . Gentag dette trin for alle emnerne i Task Manager
- Luk vinduet Opgavehåndtering
- Klik på Ok i fanen Start
- Genstart computeren
Opdater drivere:
Du kan opdatere, vende tilbage (hvis du for nylig installerede driverne) og slette netværksdriverne for at kontrollere, om det er driverne, der forårsager problemet
Opdatering
- Hold Windows-tasten nede, og tryk på R
- Indtast devmgmt. msc eller hdwwiz.cpl, og tryk på Enter
- Find og dobbeltklik på netværksadaptere
- Find dit netværkskort og dobbeltklik på det
- Klik på Driver- fanen og klik på Update Driver- knappen
- Vælg Søg automatisk for opdateret driver software og følg eventuelle yderligere instruktioner på skærmen
Tilbagerulning
- Hold Windows-tasten nede, og tryk på R
- Indtast devmgmt. msc eller hdwwiz.cpl, og tryk på Enter
- Find og dobbeltklik på netværksadaptere
- Find dit netværkskort og dobbeltklik på det
- Klik på Driver- fanen og klik på Roll Back Driver, og følg eventuelle yderligere instruktioner på skærmen
- Hvis knappen Ruler tilbage driver er grå, betyder det, at du ikke kan rulle tilbage føreren, så denne mulighed er ikke for dig
Afinstaller
Afinstallation og genstart af dit system vil tvinge Windows til automatisk at installere den mest kompatible driver, da Windows leveres med en masse generelle drivere.
- Hold Windows-tasten nede, og tryk på R
- Indtast devmgmt. msc og tryk på Enter
- Find og dobbeltklik på netværksadaptere
- Find dit netværkskort og dobbeltklik på det
- Klik på Driver- fanen og klik på Afinstaller og følg eventuelle yderligere instruktioner på skærmen
- Når driveren er afinstalleret, skal du genstarte computeren
Deaktiver eller afinstaller Antivirus:
Din Antivirus kan forårsage problemet, så afinstallation eller deaktivering af det i et stykke tid vil hjælpe dig med at identificere, om problemet skyldtes Antivirus eller ej
- Højreklik på Antivirus ikonet i systembakken (placeret i højre nederste hjørne)
- Vælg Deaktiver. Hvis du ikke kan se denne mulighed, vil du se en mulighed for at åbne Antivirusprogrammet. Vælg den indstilling, og vælg derefter Deaktiver
Hvis du vil afinstallere softwaren, skal du udføre disse trin
- Hold Windows-tasten nede, og tryk på R
- Skriv appwiz. cpl og tryk på Enter
- Find dit Antivirus-program og klik på det
- Klik på Afinstaller og følg instruktionerne på skærmen
Det anbefales at bruge et program remover værktøj til helt at afinstallere Antivirus for at sikre, at der ikke er nogen resterende filer tilbage.
Bemærk: Dette er kun for at kontrollere, om problemet skyldes Antivirus eller ej. Når du har kontrolleret, anbefales det at geninstallere Antivirus for at sikre, at du er sikker fra virus.
Gendan Windows Firewall til Det er standardindstillinger
Gendannelse af Windows Firewall tilbage til standard er kendt for at løse problemet for et par brugere, så prøv det før du følger nedenstående metoder
PRO TIP: Hvis problemet er med din computer eller en bærbar computer / notesbog, skal du prøve at bruge Reimage Plus-softwaren, som kan scanne lagrene og udskifte korrupte og manglende filer. Dette virker i de fleste tilfælde, hvor problemet er opstået på grund af systemkorruption. Du kan downloade Reimage Plus ved at klikke her- Hold Windows-tasten nede, og tryk på R
- Skriv firewall. cpl og tryk på Enter
- Klik på Gendan standardindstillinger, og klik derefter på Gendan standardindstillinger
- Klik ja, hvis det spørger om tilladelse
Metode 1: Udgivelse og genopretning af IP-adresse
Løsning og fornyelse af din IP-adresse fra kommandoprompt løser normalt dette problem. Så følg trinene nedenfor for at frigive og forny din IP-adresse.
- Tryk en gang på Windows-tasten
- Skriv cmd i boksen Start søgning. ELLER valgte PowerShell (Administrator) og skriv cmd i powershell, før du fortsætter med 4.
- Højreklik på kommandoprompt og klik på Kør som administrator
- Skriv ipconfig / release og tryk Enter
- Skriv ipconfig / renew og tryk Enter
- Skriv Afslut og tryk på Enter
Tjek nu dit Wi-Fi, og det skal fungere fint.
Metode 2: Reset TCP / IP Stack
Nulstilling af TCP / IP-stakken er også kendt for at løse dette problem for mange brugere, og det har også været foreslået af Microsoft-tjenestemænd. Der er i alt 3 kommandoer, som du skal køre i kommandoprompt. Den første kommando vil nulstille winsock-indtastningerne, mens de to andre vil omskrive registreringsnøgler, der bruges af TCP / IP.
- Tryk en gang på Windows-tasten
- Skriv cmd i boksen Start søgning
- Højreklik på kommandoprompt og klik på Kør som administrator
- Skriv netsh winsock reset catalog og tryk Enter
- Skriv netsh int ipv4 reset reset.log og tryk Enter
- Skriv netsh int ipv6 reset reset.log og tryk Enter
Når du er færdig, skal du genstarte computeren og kontrollere, om du får den samme fejl eller ej.
Metode 3: Indtast IP-oplysninger manuelt
Da der er et problem med IP-konfiguration, kan du altid indtaste IP og andre oplysninger manuelt. Problemet opstår, fordi dit system ikke får en gyldig IP af en eller anden grund, så at sætte disse oplysninger manuelt løser problemet for mange brugere.
Følg trinene nedenfor for manuelt at indtaste dine IP-oplysninger.
- Hold Windows-tasten nede, og tryk på R
- Skriv ncpa. cpl og tryk på Enter
- Find det netværk, der ikke fungerer
- Højreklik på det netværk, du vil rette, og klik på Egenskaber
- Vælg Internet Protocol Version 4 (TCP / IPv4)
- Klik på Egenskaber
- Vælg Brug følgende IP-adresser
- Indtast 168.1.x i IP-adresse (erstat x med et hvilket som helst nummer jeg erstattede med 10)
- Indtast 255.255.0 i Subnet Mask
- Indtast 168.1.1 i standard gateway
- Klik på Brug følgende DNS-serveradresser
- Indtast 8.8.8.8 i den foretrukne DNS-server
- Indtast 8.8.4.4 i den alternative DNS-server
- Kontroller indstillingen, der hedder Validate ved exit
- Klik på OK, og klik derefter på OK igen
Metode 4: Kontroller infektioner
Der er en mulighed for at du er blevet smittet, og virusen blokkerer din forbindelse. Dette er en ekstrem men sandsynlig sag og er kendt for at være årsagen til nogle få brugere, så det anbefales altid at tjekke for eventuelle vira.
Hvis alle ovennævnte metoder ikke fungerede så er det tid til at tjekke dit system for eventuelle infektioner.
- Brug et Antivirus til at scanne din computer grundigt. Du kan bruge et hvilket som helst Antivirus, men vi anbefaler Malware Bytes. Gå her og download malware bytes til din computer og installer den.
- Scan din computer og se om det får infektioner. Hvis Malware Bytes fanger nogle dårlige filer, skal du slette dem og derefter kontrollere, om problemet stadig er der eller ej.
PRO TIP: Hvis problemet er med din computer eller en bærbar computer / notesbog, skal du prøve at bruge Reimage Plus-softwaren, som kan scanne lagrene og udskifte korrupte og manglende filer. Dette virker i de fleste tilfælde, hvor problemet er opstået på grund af systemkorruption. Du kan downloade Reimage Plus ved at klikke her