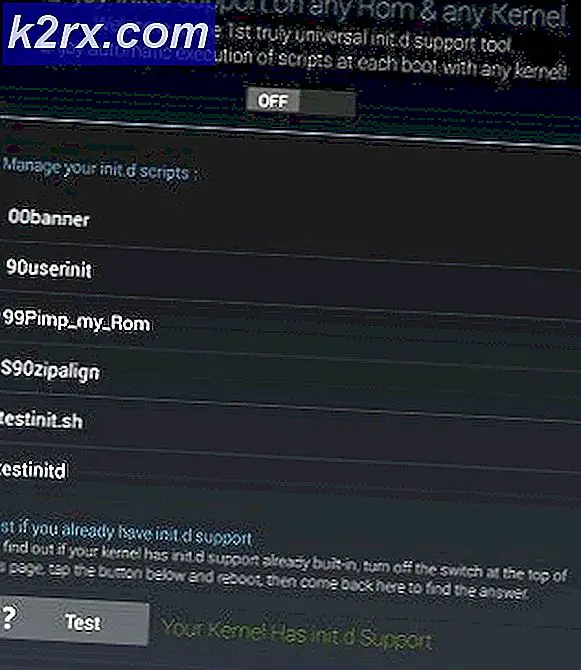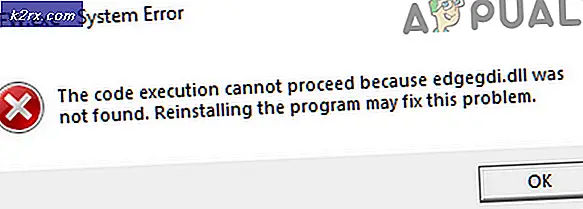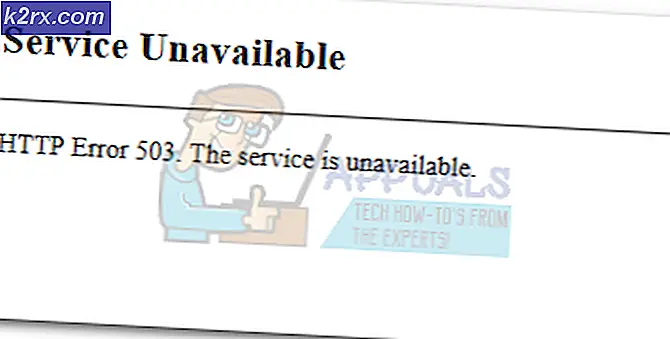Sådan rettes Windows Store App fejlkode 0x80d02017
Flere Windows 10-brugere støder på 0x80d02017 fejlkode når du prøver at installere en app via Windows Store. De mest berørte brugere rapporterer, at de støder på problemet med både spil og applikationer. Mens nogle brugere siger, at problemet kun opstår med nye titler, der ikke er installeret før, rapporterer andre brugere, at problemet manifesterer sig med spil eller applikationer, der tidligere fungerede. I de fleste tilfælde har de berørte brugere mistanke om, at problemet startede, efter at de havde installeret en Windows-opdatering.
Hvad forårsager 0x80d02017 fejlkoden inde i Windows Store?
Vi undersøgte dette særlige problem ved at se på forskellige brugerrapporter og de reparationsstrategier, der ofte bruges til at løse dette problem på Windows 10-computere. Som det viser sig, er der flere forskellige potentielle synder, der kan være ansvarlige for manifestationen af denne fejlkode:
Hvis du i øjeblikket kæmper for at løse den samme fejlmeddelelse, når du prøver at få adgang til et program ved hjælp af Windows Store, giver denne artikel dig flere forskellige fejlfindingstrin, der skal afhjælpe problemet. Nedenunder finder du flere forskellige potentielle rettelser, som andre brugere i en lignende situation med succes har brugt til at løse problemet 0x80d02017 fejlkode.
Hvis du vil forblive så effektiv som muligt, anbefaler vi dig at følge metoderne i den rækkefølge, de præsenteres, da vi har bestilt efter effektivitet og sværhedsgrad. Uanset den skyldige, der er ansvarlig for problemet, skal du til sidst snuble over en metode, der hjælper dig med at komme rundt i problemet og bruge applikationen normalt.
Lad os begynde!
Metode 1: Kørsel af Windows Apps-fejlfinding
Før du prøver andre tidskrævende rettelser, skal vi se, om din Windows-version ikke er i stand til automatisk at løse problemet. Alle nyere Windows-versioner er udstyret med nye og forbedrede versioner af den klassiske fejlfinding, der automatisk scanner forskellige Windows-komponenter for uoverensstemmelser og automatisk anvender den passende reparationsstrategi.
Hvis synderen bag 0x80d02017 fejlkode er dækket af en af de reparationsstrategier, der er inkluderet i fejlfindingsprogrammet, vil du være i stand til at løse problemet automatisk ved blot at køre Windows Apps-fejlfinding.
Her er en hurtig guide til kørsel af Windows apps fejlfinding for at løse problemet 0x80d02017 fejlkode:
- Trykke Windows-tast + R for at åbne en kørselsdialogboks. Skriv derefter “control.exe / navn Microsoft. fejlfinding”Og tryk på Gå ind at åbne op for Fejlfinding fanen i Indstillinger fanen.
Bemærk: På Windows 10 kan du også bruge ms-indstillinger: fejlfinding kommando i stedet.
- Når du er der, skal du gå til Find og rette andre problemer, og klik derefter på Windows Store-apps og vælg Kør fejlfindingsværktøjet.
- Når du har startet fejlfindingsværktøjet, skal du vente, indtil den indledende scanning er afsluttet, og derefter følge vejledningen på skærmen for at anvende den reparationsstrategi, der anbefales baseret på den type problem, der blev opdaget.
- Når rettelsen er anvendt, skal du genstarte din computer og se, om problemet er løst, når den næste opstartssekvens er afsluttet.
Hvis det samme 0x80d02017 fejlkodestadig forekommer, skal du gå ned til den næste metode nedenfor.
Metode 2: Brug af Powershell til at nulstille Windows Store-appen
Hvis dit særlige problem skyldes en eller anden form for korruption blandt Windows-butiks filer, skal du være i stand til at løse problemet ganske effektivt ved at køre en Powershell-kommando, der er i stand til at nulstille hele Windows Store-pakken.
Dette kan få dig til at miste nogle brugerindstillinger, men det er en af de hurtigste og mest effektive rettelser, du kan implementere ved hjælp af en Powershell-terminal. Flere berørte brugere har rapporteret, at problemet ikke længere opstod efter at have fulgt nedenstående trin og genstartet deres computer.
Her er en hurtig guide til, hvordan du nulstiller Windows Store-appen ved hjælp af en Powershell-prompt:
- Trykke Windows-tast + R for at åbne en dialogboks Kør. Skriv derefter 'Powershell' og tryk på Ctrl + Skift + Enter for at åbne en forhøjet Powershell-prompt. Når du bliver bedt om af UAC (brugerkontokontrol), skal du klikke på Ja at give administrative rettigheder til Powershell-vinduet.
- Når du er inde i den administrative Powershell-prompt, skal du skrive eller indsætte følgende kommando for at nulstille Windows Store-appen:
Get-AppXPackage * WindowsStore * -AllUsers | Foreach {Add-AppxPackage -DisableDevelopmentMode -Register "$ ($ _. InstallLocation) \ AppXManifest.xml"} - Når processen er afsluttet, skal du genstarte din computer og se, om problemet løses ved næste systemstart.
Hvis det samme problem stadig opstår, når du prøver at downloade eller starte en app via Windows Store, skal du gå ned til den næste metode nedenfor.
Metode 3: Afinstallation af tredjeparts Firewall eller VPN
Som det viser sig, har VPN- eller tredjeparts firewallklienter potentialet til at hæmme Windows Stores evne til at downloade og starte nye applikationer. Dette sker fordi din private forbindelse ikke er tillid til af Windows-installationsagenten, så processen stoppes faktisk af en sikkerhedsfunktion.
Hvis dette scenarie gælder for din nuværende situation, vil du være i stand til at løse problemet ved at afinstallere den proxyserver, tredjeparts Firewall eller VPN-klient, du bruger. Dette får installationsagenten til at stole på dine forbindelser og skulle tillade, at applikationen åbnes uden problemer.
Her er en hurtig guide til afinstallation af tredjeparts firewall eller VPN:
- Trykke Windows-tast + R at åbne en Løb dialog boks. Skriv derefter “Appwiz.cpl” og tryk på Gå ind at åbne op for Programmer og funktioner vindue.
- Når du er inde i Programmer og funktioner skærm, rul ned gennem listen over installerede applikationer og find din tredjeparts firewall eller VPN-klient. Når du ser det, skal du højreklikke på det og vælge Afinstaller fra den nyligt viste kontekstmenu.
- Følg anvisningerne på skærmen fra det næste skærmbillede for at fuldføre afinstallationen af VPN / Firewall-værktøjet. Når softwaren er afinstalleret, skal du genstarte din computer og se, om problemet er løst ved næste systemstart.
Hvis det samme 0x80d02017 fejlkodestadig forekommer, eller denne metode var ikke anvendelig, gå ned til den næste metode nedenfor.
Metode 4: Deaktivering af IPV6-support
Denne metode har potentialet til at skabe yderligere inkompatibiliteter med din computer (med andre applikationer, der bruger IPV6), men det er stadig en af de mest effektive måder at løse 0x80d02017 fejl.
Selvom der ikke er nogen officiel forklaring på, hvorfor deaktivering af IPV6-support til sidst løste problemet for mange brugere, spekulerer brugerne i, at det sandsynligvis skyldes, at Windows Store har potentialet til at svigte, når en dynamisk IP-konfiguration bruges.
Denne procedure kan reducere download- og uploadhastigheden lidt, men arbejdsbyrden skal overføres til IPV4-protokollen. Her er en hurtig guide til deaktivering af IPV6-support:
- Trykke Windows-tast + R at åbne en Løb dialog boks. Skriv derefter “ncpa.cpl”Inde i tekstfeltet og tryk på Gå ind at åbne op for Netværksforbindelser fanen.
- Når du er inde på fanen Netværksforbindelser, skal du højreklikke på den netværksforbindelse, der aktuelt er aktiv, og vælge Ejendomme fra den nyligt viste kontekstmenu.
- Når du er inde i Ejendomme på det netværk, du er tilsluttet, skal du sørge for, at Netværk fanen er valgt.
- Rul derefter ned gennem listen over forbindelseselementer og find Internetprotokol version 6 (TCP / IPV6).Når du ser det, skal du fjerne markeringen i det tilknyttede felt og derefter klikke på Okay for at gemme ændringerne.
- Når IPV6 er deaktiveret, skal du genstarte vores computer og gentage den handling, der tidligere udløste 0x80d02017 fejlkodenår den næste opstartssekvens er afsluttet.
Hvis det samme problem stadig opstår, eller hvis du leder efter en metode, der ikke involverer deaktivering af en internetprotokol, skal du gå ned til den næste metode nedenfor.
Metode 5: Nulstilling af softwarefordelingsmappen
Som det viser sig, kan dette særlige problem også opstå, hvis du faktisk har at gøre med en beskadiget softwarefordelingsmappe. Flere brugere i en lignende situation har rapporteret, at problemet blev løst, efter at de endte med at nulstille softwaredistributionsmappen.
Men husk at før du følger nedenstående trin, skal du sikre dig, at du afbryder din computer fra internettet - sluk for din Wi-Fi eller fysisk afbryder den kablede forbindelse. Hvis du ikke gør dette, vil Windows 10 signalere, at nogle filer ikke kan ændres, og kommandoen vil ikke lykkes.
Når du har sikret dig, at internetforbindelsen er deaktiveret, skal du følge instruktionerne nedenfor for at nulstille softwarefordelingsmappen:
- Trykke Windows-tast + R at åbne en Løb dialog boks. Skriv derefter “Cmd” og tryk på Ctrl + Skift + Enter for at åbne en forhøjet kommandoprompt. Når du bliver bedt om af UAC (brugerkontokontrol), klik Jaat give administrative rettigheder.
- Når du er inde i den forhøjede kommandoprompt, skal du skrive følgende kommandoer i rækkefølge og trykke på Enter efter hver enkelt:
net stop cryptSvc net stop bits net stop msiserver ren C: \ Windows \ SoftwareDistribution SoftwareDistribution.old rmdir C: \ Windows \ SoftwareDistribution \ DataStore rmdir C: \ Windows \ SoftwareDistribution \ Download net start cryptSvc net start bits net start msiserver
- Når hver kommando er behandlet med succes, skal du lukke den forhøjede kommandoprompt og se, om problemet er løst ved at gentage den handling, der tidligere udløste 0x80d02017 fejl.