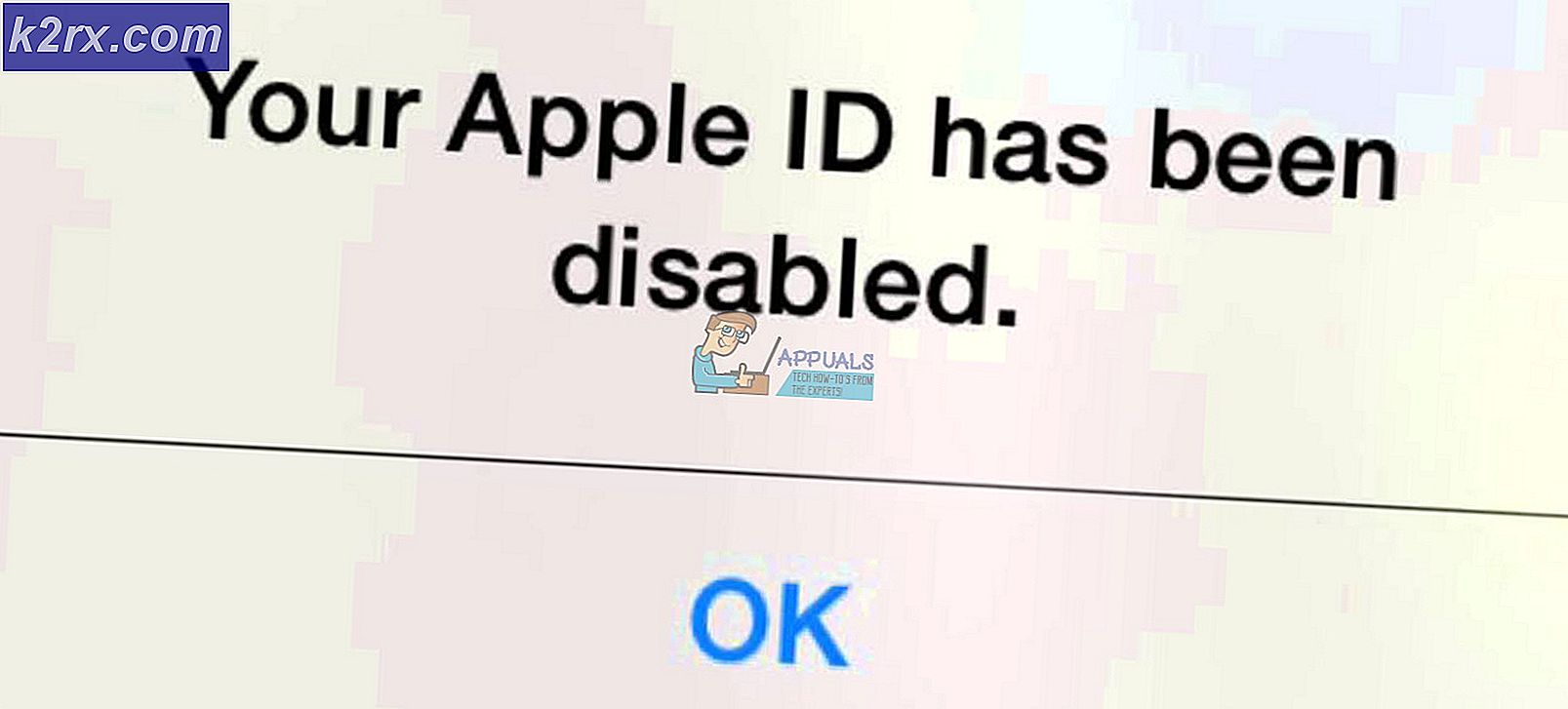Fix fejl 0X800F080C på Windows 10
Nogle Windows-brugere rapporterer, at de ender med at se fejlkoden 0X800F080C når du prøver at installere en manglende .NET Framework-pakke, eller når du prøver at starte bestemte applikationer på deres Windows-computer.
Efter at have set på forskellige brugerrapporter viser det sig, at der er flere forskellige scenarier, der kan forårsage 0X800F080C fejl ved udførelse af visse handlinger. Her er en liste over potentielle synder, der kan forårsage denne fejlkode:
Nu hvor du er bekendt med alle potentielle synder, der kan forårsage denne fejlkode, er her en liste over bekræftede metoder, som andre berørte brugere med succes har brugt for at komme til bunden af dette problem:
Metode 1: Aktivering af 3.5 .NET Framework via Windows-funktioner (hvis relevant)
Hvis du tidligere stødte på 0X800F080Cfejlkode, mens du forsøger at aktivere et manglende .NET Framework fra et CMD- eller Powershell-terminalvindue, kan du muligvis helt undgå fejlen ved at aktivere rammen direkte fra skærmbilledet Windows-funktioner.
Men husk, at Windows 10 allerede indeholder et arkiv af .NET Framework version 3.5, du skal bare bede det om at installere. Nogle brugere, der tidligere stødte på fejlkode 0X800F080C når du installerer .NET Framework version 3.5 fra et terminalvindue, har de bekræftet, at installationen ikke længere fandt sted, da de forsøgte at gøre det via Windows-funktionsskærmen.
Følg instruktionerne nedenfor for at installere .NET Framework 3.5 via skærmbilledet Windows-funktioner skal du følge instruktionerne nedenfor:
- Åbn en Løb dialogboks ved at trykke på Windows-tast + R. Skriv derefter 'Appwiz.cpl' inde i tekstfeltet, og tryk på Gå ind at åbne op for Programmer og funktioner menu.
- Inde i Programmer og funktioner menu, skal du bruge menuen til højre for at klikke på Slå Windows-funktioner til eller fra.
- Når du er inde i Windows-funktionsskærmen, skal du starte med at markere det felt, der er knyttet til.NET Framework 3.5 (denne pakke inkluderer .NET 2.0 og 3.0),klik derefter på Okay for at gemme ændringerne.
- Klik på bekræftelsesprompten Ja for at starte proceduren, og vent derefter på, at pakken er installeret.
- Når operationen er afsluttet, skal du genstarte din computer og se, om problemet er løst, når den næste opstart er afsluttet.
Hvis denne metode ikke var anvendelig, eller hvis du stadig støder på den samme 0X800F080C fejl, når du installerer .NET Framework 3.5 via skærmbilledet Windows-funktioner, skal du gå ned til den næste mulige løsning nedenfor.
Metode 2: Kørsel af .NET reparationsværktøj (hvis relevant)
Hvis den første potentielle løsning ikke fungerede i din sag, er vores anbefaling at fortsætte med en række fejlfindingstrin, der giver dig mulighed for at løse eventuelle underliggende problemer med .NET-redist-pakker, der i øjeblikket er installeret på din computer.
Det er meget sandsynligt på dette tidspunkt at se 0X800F080Cpå grund af rester fra en ældre .NET Framework-pakke, der forårsager problemer med den nye installation.
Flere berørte brugere, der også kæmpede med dette problem, har rapporteret, at de endelig formåede at forhindre nye forekomster af 0X800F080C fejl opstår ved at køre.NET Framework Reparationsværktøj - Dette er et værktøj, der automatisk scanner din computer og retter enhver .NET afhængigheder der kan skabe problemer.
Hvis du ikke har prøvet at køre .NET-reparationsværktøjet, skal du følge instruktionerne nedenfor for trinvise instruktioner om, hvordan du gør det:
- Start med at åbne din browser og få adgang til Microsoft .NET Framework Reparationsværktøj download side. Når du er inde på siden, skal du klikke påHentknap (underMicrosoft .NET Framework Reparationsværktøj).
- På det næste skærmbillede skal du starte med at markere det felt, der er knyttet til NetFxRepairTool.exemens du fjerner markeringen af alt andet. Klik derefter på Næste for at gå videre til den næste menu i NetFXRepair Tool.
- Når downloadingen er afsluttet, skal du dobbeltklikke på den installationsekslable, du lige har downloadet, og derefter klikke på Ja når du bliver bedt om det på UAC (brugerkontokontrol).
- Når downloadingen er afsluttet, skal du dobbeltklikke på den eksekverbare fil, du lige har downloadet, og klikke på Ja ved UAC bede om at give administratoradgang.
- Inde i Microsoft .NET Framework Reparation Værktøj, følg instruktionerne på skærmen og markér afkrydsningsfeltet, der er knyttet tilJeg har læst og accepteret licensbetingelserne når bedt af ToS inden du klikker på Næste at komme videre.
- Straks burde værktøjet allerede have startet scanningen af .NET afhængigheder installeret på din computer. Vent tålmodigt, indtil processen er afsluttet.
- Når operationen er afsluttet, skal du klikke på Næstefor automatisk at anvende den reparationsstrategi, som værktøjet anbefaler.
- Når rettelsen er anvendt, skal du klikke på Afslut for at afslutte processen. Hvis du ikke bliver bedt om at genstarte automatisk, skal du gøre det selv og se om 0X800F080Cfejlkoden løses, næste gang du prøver at installere en ny .NET Framework-version.
Hvis du allerede kørte .NET Framework-reparationsværktøjet, og du stadig ser denne slags problemer, skal du gå ned til den næste mulige løsning nedenfor.
Metode 3: Kørsel af DISM og SFC Scan
Hvis de første 2 rettelser ovenfor har tilladt dig at rette 0X800F080C problem i din sag, er den næste ting du skal gøre, at bruge et par hjælpeprogrammer (SFC og DISM), der er i stand til at løse systemfilkorruption, der kan påvirke dit operativsystems evne til at håndtere installationen af nye .NET Framework-pakker.
BEMÆRK: Kontrol af systemfiler og Implementering af billedservice og -styring er to indbyggede værktøjer, der er udstyret til at rette de mest almindelige korruptionsforekomster, der kan udløse fejlen når du forsøger at installere manglende .NET Framework-afhængigheder eller når du åbner bestemte applikationer.
Hvis du ikke har implementeret dette værktøj endnu, skal du starte med at gå til en Scanning af systemfilkontrol da du kan gøre det uden at kræve en aktiv internetforbindelse.
Bemærk: Husk, at SFC er et helt lokalt værktøj, der fungerer ved at bruge en lokalt gemt cache til at erstatte beskadigede systemfilelementer med sunde ækvivalenter. Når du har implementeret denne metode, er det vigtigt ikke at afbryde denne type scanning, da (disse kan forårsage yderligere logiske fejl).
VIGTIG: Hvis du støder på dette problem med en traditionel harddisk i stedet for en mere moderne SSD, kan du forvente, at denne proces tager et par timer. Husk, at dette værktøj har en tendens til at fryse midlertidigt - Hvis dette sker, skal du ikke lukke vinduet og vente på, at realtidssporing vender tilbage.
Når SFC-scanningen endelig er afsluttet, skal du genstarte din computer og se om 'Den anmodede handling kan ikke udføres på en fil med en brugerkortlagt sektion åbnet ' fejlkode er endelig rettet.
Hvis det ikke er tilfældet, skal du gå videre start af en DISM-scanning.
Bemærk: I modsætning til en almindelig SFC-scanning bruger DISM en komponent af Windows Update til at erstatte beskadigede Windows-filforekomster med sunde kopier, der downloades over internettet. På grund af dette skal du sikre dig, at din internetforbindelse er stabil, før du starter denne handling.
Når du har gennemført både DISM- og SFC-scanninger, skal du genstarte din computer og bruge din computer normalt til at se, om du stadig ender med at se 0X800F080C fejlkode, når du kører en Windows 10-sikkerhedskopi.
Metode 4: Opdatering af hver Windows-komponent
Hvis ingen af de andre rettelser ovenfor har tilladt dig at løse 0X800F080C, der er en stor chance for, at du rent faktisk har at gøre med en slags systemfilkorruption, der ikke kan løses konventionelt.
I dette tilfælde er dit bedste håb om at løse problemet konventionelt at nulstille hver WIndows-komponent med en procedure som en ren installere eller installer reparation (reparation på stedet). På denne måde ender du med at løse alle potentielle beskadigede tjenester, der muligvis forhindrer dig i at åbne tredjepartsprogrammer eller installere en manglende .NET Framework-infrastruktur.
Den nemmeste procedure ud af bunken er ren installation. Men medmindre du sikkerhedskopierer dine data på forhånd, kan du forvente at miste alle dine personlige data til stede på din OS-driver - Den største fordel ved denne metode er, at du ikke bliver forpligtet til at bruge kompatible installationsmedier.
Men hvis du leder efter den fokuserede tilgang, skal du bruge kompatible installationsmedier for at starte en reparationsinstallation (på stedet reparationsprocedure).
I modsætning til ren installation er denne operation betydeligt mere kedelig, men den største fordel er, at du er i stand til at opdatere alle potentielt beskadigede komponenter uden at miste data fra dine apps, spil, dokumenter og personlige medier, der i øjeblikket er gemt på din OS-drev.