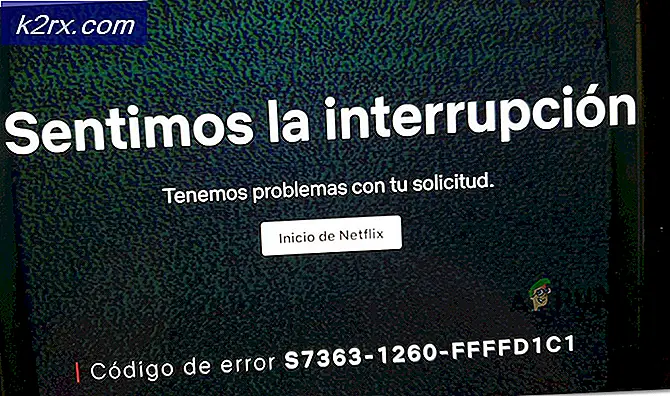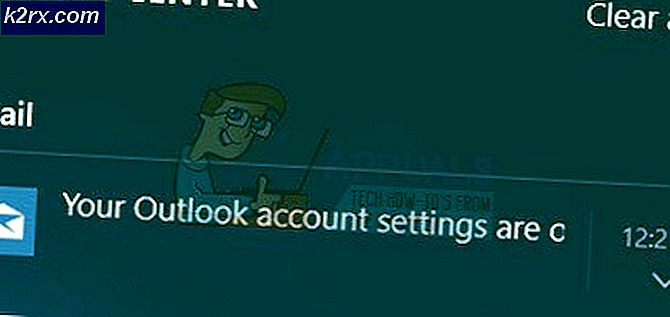Sådan bruges en mus med din iPad eller iPhone?
Med frigivelsen af iPadOS & iOS 13 i september 2019 kan iPad og iPhone nu bruge mus og eksterne trackpads (brugeroplevelsen er ikke som desktops). Funktionen tilføjer ikke fuld musesupport til enhederne og gør dem ikke til MacBook-erstatning. Det er bare en tilgængelighedsfunktion, der var efterspurgt i nogen tid, og det er en udvidelse af de eksisterende muligheder for AssistiveTouch og gør det ret nemt at interagere med Apple-enheder. men det får ikke din mobile enhed til at fungere som en bærbar computer.
Musesupport på iPad og iPhone er stadig i de tidlige dage og er ikke aktiveret som standard. Det er skjult dybt inde i iPad & iPhones tilgængelighedsindstillinger. Og selv efter at have fastgjort en mus, enten via en Bluetooth- eller kabelforbindelse, skal du håndtere en grim cirkulær markør, der efterligner et menneskeligt fingeraftryk og et par flere interface-komplikationer. Funktionen fungerer ikke helt som forventet indtil nu, trods alt er det en tilgængelighedsfunktion. Med det i tankerne, lad os udforske funktionen
Tilslutning af en mus til din iPhone / iPad
Enhver musetype kan tilsluttes iPhone eller iPad, herunder:
Tilslutning af en Bluetooth-mus
Inden du går videre, skal du sørge for, at Bluetooth-musen og iPad / iPhone-enheden er inden for rækkevidde, Bluetooth har tilstrækkelig opladning og er ikke parret med nogen anden enhed (hvis det er tilfældet, skal du oprette parring). Apples Magic Mouse 2 fungerer gennem en kabelforbindelse, men i betragtning af den akavede opladningsmetode fungerer den ikke. Den gode nyhed er, at 1St. generation Magic Mouse fungerer fint. Nu på din iPhone eller iPad:
- Åben Indstillinger
- Tryk derefter på Tilgængelighed
- Så underFysisk og motorisk tryk på Røre ved.
- Find nu AssistiveTouch tryk så på kontakten ved siden af AssistiveTouch for at slå den til grønt 'på'Position (hvis ikke i position).
- En lille hvid cirkel (Hjælpeknap til hjemmet) vises på enhedens skærm, hvilket er normalt. Du kan trykke på denne knap for at udføre mange iPadOS- og iOS-opgaver med én hånd.
- Tryk nu på “Pointer Devices”
- Og tryk på "Enheder".
- Drej nu Bluetooth-musen til synlig / parringstilstand & på iPad / iPhone Tryk på “Bluetooth-enheder”For at starte parringsprocessen.
- Nu vises en liste over tilgængelige Bluetooth-enheder at parre med. Find ud af Bluetooth-musen, og tryk på den. Hvis en anmodning om en PIN dukker op, indtast PIN-koden til enhederne, f.eks. for Magic Mouse 1 er PIN-koden 0000.
- Nu parres Bluetooth-musen og skal være god at gå. En cirkulær markør vises på enhedens skærm. Begynd nu at bruge musen til at kontrollere dens funktionalitet.
- Du kan også oprette parring af musen fra iPad / iPhone. For at gøre det skal du gå til Indstillinger> Bluetooth, ved siden af navnet på Bluetooth-musen skal du trykke på det blå bogstav “jeg”-Ikonet, og tryk derefter på“Glem denne enhed”.
Hvis iPad / iPhone ikke kan parres med Bluetooth-musen, skal du genstarte iPhone / iPad-enheden og Bluetooth-musen. Prøv igen at parre igen. Forhåbentlig bliver de nu parret. Desuden er der ingen liste over kompatible mus med IOS 13 / iPadOS 13 er udstedt af Apple, den eneste måde at vide kompatibiliteten er ved prøve og fejl.
Tilslutning af en kablet mus
At opsætte en kablet mus til brug med iPad / iPhone er akavet end at oprette en Bluetooth-mus. Husk, at alt tilsluttet under en generisk lasermus giver dig en besked “Kan ikke bruge tilbehør, dette tilbehør kræver for meget strøm”.
Apple Kamera tilslutningssæt, som nu kaldes AppleLyn til USB-kameraadapter, kræves for at forbinde en kablet mus til iPhone / iPad. Dette Lyn-til-USB-tilbehør er designet til at overføre billeder til enhedens lager fra et digitalt kamera.
Hvis den anvendte iPad Pro er en af de nyeste, der har en USB Type-C stik, og musen, der skal bruges, har en ældre USB Type-A-mus, derefter en USB-C til USB-adapter vil blive brugt. Og hvis musen, der skal bruges, er kompatibel med USB-C, skal du bare sætte musen lige ind. Grundlæggende instruktioner, der skal følges, er
- Tilslut musen til USB-porten på Lightning-stikket.
- Tilslut derefter Lightning-stikket til iOS / iPadOS-enheden.
- Gå til Indstillinger
- Tryk derefter på Tilgængelighed
- Tryk derefter på
- Vælg "AssistiveTouch”& Tænd den.
Tilslutning af en trådløs mus med en dongle
Trådløse mus med dongler bruger en lille radiofrekvens til at kommunikere over korte afstande. Da musen og donglen allerede er parret ud af kassen, er instruktionerne for at tilslutte en trådløs mus den samme som for kablet mus.
- Tilslut donglen til USB-porten på lynstikket.
- Tilslut derefter Lightning-stikket til din iOS / iPadOS-enhed.
- Tænd for den trådløse mus. Sørg for, at musen har strøm / opladning.
- Gå til Indstillinger
- Tryk derefter på Tilgængelighed
- Tryk derefter på Røre ved
- Vælg nu “AssistiveTouch”& Tænd den.
Konfiguration af musen
Musen fastgjort til iPhone / iPad fungerer ikke som den fungerer på en Mac / PC. Selve musemarkøren er en stor, grå cirkelmarkør, der efterligner et fingeraftryk. Og du kan kun gøre det større og ændre farven. Det er ikke let at få den samme musepræcision, som man kan få med en desktop-markør, men det kræver en masse øvelse. Mus har mange flere muligheder for at ændre, som om en af knapperne på en standard mus med to knapper kan programmeres til at udføre en række opgaver, fra standard enkeltklik til en knivspidshandling, og mange andre udover, derefter markørsektionen, sporingshastighed , Der er mange indstillinger i AssistiveTouch og menuerne med tilgængelighed, men lad os dække det grundlæggende.
Skjul cirkulær AssistiveTouch-menu
Den cirkulære AssistiveTouch-menu forbliver som standard på skærmen, når AssistiveTouch er i brug, selvom den kan flyttes rundt på skærmen. Menuen til AssistiveTouch kan også aktiveres ved at højreklikke på musen. AssistiveTouch-menuen kan skjules
- Gå tilIndstillinger
- Tryk derefter på Tilgængelighed
- Tryk derefter på Røre ved
- Tryk derefter på AssistiveTouch
- Og fjern nu skift mellem “Vis altid menuen”
Der er meget ved denne opsætning, der tager noget at vænne sig til det.
Juster sporingshastigheden, træklås, zoompan
Sporingshastigheden for musen kan være meget hurtig eller langsom for iPad / iPhone. Det kan også være en god idé at ændre indstillingerne for Drag Lock & Zoom Pan. Hvis du ikke kan klare hastigheden, kan den let ændres
- Åbn Indstillinger på iPhone / iPad.
- HanenTilgængelighed.
- Så underFysisk og motorisk Trykke på "Røre ved”.
- Trykke på "AssistiveTouch ”
- Under Sporingshastighed, flyt skyderen til højre eller venstre for at øge eller mindske hastigheden på markørbevægelserne.
- At drejeTræk lås på eller fra, skift kontakten til eller fra.
- Tryk nu på Zoom panorering
- Tryk derefter påSammenhængende, Centreret, ellerKanter efter din smag.
Tilpas knapperne på din mus
Normalt er musens standardknapper:
- Venstreklik (enkelt tryk for valg)
- Højreklik (åbn menuen AssistiveTouch)
Disse indstillinger kan også tilpasses. Følg nedenstående trin for at gøre det.
- ÅbenIndstillingeraf iPhone / iPad.
- HanenTilgængelighed.
- Så underFysisk og motorisk Trykke på "Røre ved”.
- Tryk derefter på AssistiveTouch.
- Tryk derefter på Enheder.
- Tryk derefter på navnet på den pegeudstyr, du gerne vil justere.
- Tryk nu på etiketterne til “Knap 1 ”, “Knap 2 ”osv. for at tilpasse hver knap, hvad den gør.
- Tryk nu på handlingen for hver knap på pegeudstyret, som du vil ændre, når den trykkes. Indstillingerne for "handling" spænder fra enkle handlinger, f.eks. enkelt tryk for at åbne docken. En bestemt Siri-genvej kan også tildeles en af dine museknapper.
- Tryk på navnet på markørenheden i øverste venstre hjørne af menueruden.
- Hvis din mus har flere knapper end de anførte, kan du trykke på “Tilpas yderligere knapper”For at konfigurere dem. Du bliver bedt om at trykke på en af knapperne på din mus og derefter vælge en handling. Fortsæt, indtil du har konfigureret musen, som du vil have den. Tryk påTilpas yderligere knapper ...
cursoren
Når din pegeudstyr er tilsluttet, skal du kunne se "markøren" på skærmen som en cirkel med en fingerspids. Du kan konfigurere markøren efter eget valg.
- Åbn Indstillinger på din iPhone eller iPad.
- Tryk påTilgængelighed.
- Tryk påRøre vedunderFysisk og motorisk.
- Tryk påAssistiveTouch.
- Tryk påMarkørstil.
- Træk skyderen til højre og venstre for at øge eller formindske markørens størrelse.
- Tryk påFarve.
- Tryk nu på den farve, du vil have til din markør. Du kan vælge farven på den ydre ring såvel som den indre prik på markøren.
- Tryk påMarkørstil i øverste venstre hjørne af panelet.
- Tryk påSkjul automatisk.
- Tryk på kontakten ved siden af Auto-Hide til den grønne 'on' position for at lade din markør skjule sig automatisk.
- Tryk på+eller– knapper for at hæve eller sænke tiden, indtil markøren automatisk skjuler sig.
Pegeudstyr, der fungerer med iOS 13 / iPadOS
Der er ingen liste fra Apple over kompatible musenheder, der er iOS / iPadOS-kompatible, den eneste måde at finde er at prøve det. iOS 13 og iPadOS 13 er et stort skridt fra Apple for at tillade brug af både kabelforbundet og tredjeparts trådløs perifert udstyr, hvor både musesupport og gamepad-support ankommer til den samme opdatering. Dette betyder, at de fleste generiske USB- og Bluetooth-mus bare skal fungere.
Apples Magic Trackpad 2 fungerer sammen med iPhones og iPads, men kun via en kabelforbindelse. Magic Mouse 2 fungerer også
Musesupporten på iPad eller iPhone
Tag ikke fejl ved det, musesupport på iPhone og iPad er først og fremmest en tilgængelighedsfunktion. I øjeblikket føles musesupport mere som fingersimulering end korrekt musekontrol, eller det er bedre at sige, at det ikke er en computermus, men det er en fjernfinger. Apple har ikke foretaget nogen ændringer i den måde, operativsystemet fungerer på, når du bruger det med en mus. iOS og iPadOS er begge stadig et rent touch-baseret OS. Musemarkøren interagerer med skærmen på den måde, din finger gør. Du kan trykke, trække, men du kan ikke vælge batchelementer på iPad / iPhone. Strygebevægelser kan også udføres med musen, f.eks. for at åbne meddelelsescentret skal du stryge ned fra musen.
Musesupport giver en mere nøjagtig metode til valg og redigering af store stykker tekst, selvom det ikke fungerer som en standardcomputer. Dette er det eneste område, hvor funktionen skiller sig mest ud, men det kan bare skyldes, at besværlig berøringsbaseret tekstmanipulation normalt er.
Et eksempel på dette er, hvordan tekstmanipulation fungerer med musen. På en almindelig computer flytter du markøren hen over den tekst, du vil vælge, og klik og træk derefter. Men det fungerer ikke på mobil OS.
Du er nødt til at dobbeltklikke på en tekstlinje, der fremhæver hele sektionen og derefter gribe padlerne / markørerne på hver side af det valgte område for at trimme det ned.
Det er et lille problem, og det er ikke meget svært at tilpasse sig det, men det føles stadig mere som berøringssimulering end korrekt musekontrol.
Nogle reklamer kan drage fordel af den ekstra præcision af en mus, når du redigerer fotos eller arbejder med vektorgrafik. Da mange kreative typer køber en iPad Pro til Apple Pencil-support, er det ikke så meget.
Hvis du fjernadgang til andre computere via det lokale netværk eller internet, vil en mus få oplevelsen til at føles lidt mere indfødt. Desværre mangler du stadig korrekt museknapsupport, men du kan muligvis konfigurere din mus til at spejle de inputmetoder, der bruges af dit yndlingsværktøj til fjernadgang.
Det er uklart, om Apple vil udvide konceptet i fremtiden og udstyre sit mobile OS 'med muligheden for at acceptere korrekte musinput. Dette vil utvivlsomt skubbe iPad Pro længere ind i udskiftning af bærbar computer, en sti, som Apple har gået meget omhyggeligt.
Husk at nogle svingbevægelser er sværere at trække end andre. Stryge op fra bunden af en app for at lukke den eller åbne låseskærmen, viste sig at være meget vanskelig. Jeg klikkede ofte på. Det er meget godt til at navigere på din telefon og interagere med apps uden at bruge din hånd direkte, og som en tilgængelighedsfunktion giver det meget mening. Måske vil det ændre sig i fremtiden, men i øjeblikket er denne funktion designet til at opfylde behovene hos brugere af tilgængelighed, ikke for at efterligne et skrivebord.
En god start
Musesupport er perfekt til dets tilsigtede anvendelse som et tilgængelighedsværktøj. Af produktivitetshensyn er der ikke for mange fordele, men hvem ved, hvad Apple har planlagt for fremtiden. Virksomheden skubber langsomt iPad og iPad Pro som en tablet, der kan udføre mange opgaver, du typisk vil udføre på en bærbar computer uden at omdanne den til en hybrid-tablet-tablet.