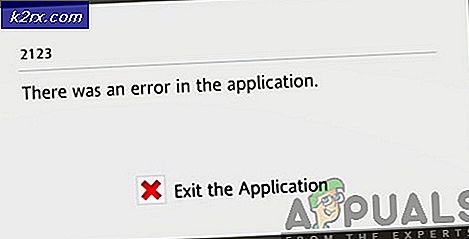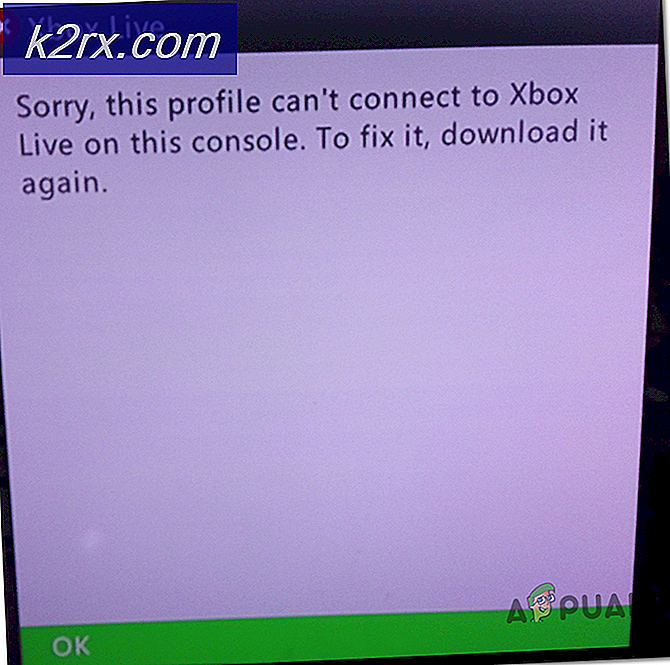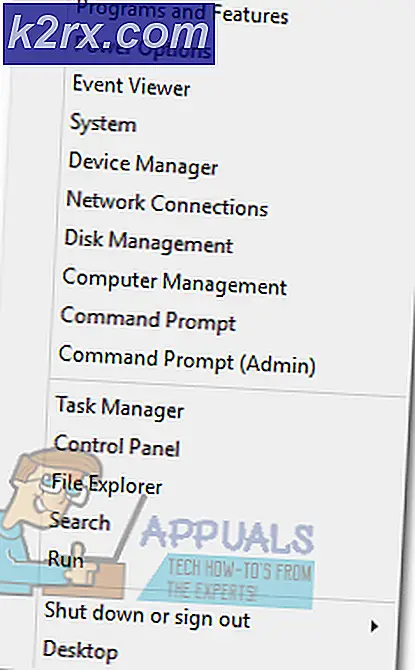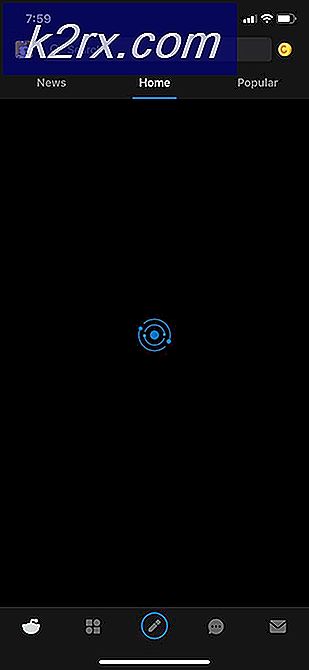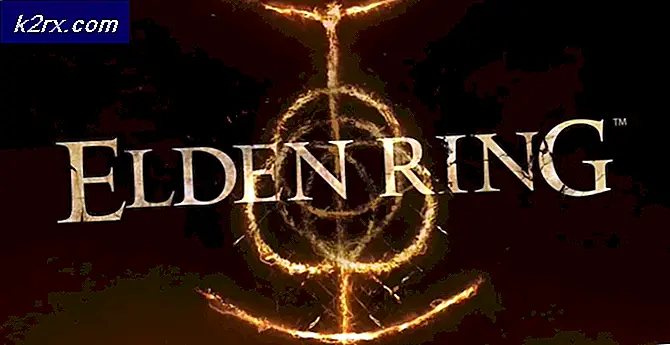Hvordan kan man øge opløsningen på et billede?
Billedopløsning henviser til, hvor mange pixels der vises pr. Tomme af et billede. Jo højere opløsningen er, jo flere pixels pr. Tomme vil billedet indeholde, hvilket gør det til et højkvalitetsbillede. Den lavere opløsning har færre pixels pr. Tomme, og det vil være et billede af lav kvalitet, der indeholder mindre pixelinformation. Der er dog nogle brugere, der prøver at øge billedets opløsning for at få et bedre kig på detaljerne i billedet. I denne artikel vil vi vise dig nogle metoder, der kan hjælpe dig med at øge opløsningen.
Øget opløsning af et billede gennem Photoshop
Photoshop er en af de bedste og velkendte applikationer til redigering af billederne. Det giver også mulighed for at øge billedopløsningen. Dog kan brugeren ikke få de pixeloplysninger, der ikke er tilgængelige i billedet med lav opløsning. Photoshop vil justere pixels i henhold til billedet eller sløre nogle af pixels for at give det et bedre udseende. Det giver også Preserve Details 2.0-teknologien til at øge opløsningen og holde kvaliteten stort set den samme som det originale billede. Følg nedenstående trin for at prøve det:
- Dobbeltklik på Photoshop genvejsikon på Desktop eller søg Photoshop gennem Windows-søgefunktionen.
- Klik på Fil menuen og vælg Åben mulighed. Søg nu efter det billede, du vil øge opløsningen til og åben det.
- Klik nu på Billede menu i menulinjen og vælg Billedestørrelse på listen.
- Her kan du ændre opløsningen ved at ændre numre i opløsningsfelt og klikke på Okay knap.
Bemærk: Du kan også kryds eller afkrydsning det Prøve igen valgmulighed, som giver mulighed for detaljer om at ændre størrelsen på billedet. - Kun til de nyeste Photoshop-applikationer kan brugerne bruge Bevar detaljer 2.0 Opskalere teknologi til at øge billedets opløsning uden at miste kvaliteten meget. Denne mulighed kan være aktiveret ved at klikke på Redigere menu i menulinjen ved at vælge Præferencerog vælge Eksempler på teknologi mulighed.
- Kontrollere Aktivér Bevar detaljer 2.0 Opskalering indstilling og klik Okay.
- Nu kan du vælge Bevar detaljer 2.0 i Prøve igen vælg billedstørrelsesvinduet som vist nedenfor.
Stigende opløsning af et billede via online site
Hvis brugeren ikke har et program, der indeholder billedstørrelsesfunktionen, kan de bruge online billedforstørringswebstedet til at øge opløsningen. Der er mange forskellige websteder, der giver forskellige slags funktioner og kvalitet til at øge billedets opløsning. De fleste af disse websteder kræver registrering af en konto. Vi bruger PhotoEnlarger i denne metode til at give ideen om at øge opløsningen online. Dette websted kræver ingen tilmelding eller noget andet.
- Åbn din browser, og gå til Photoenlarger-webstedet. Klik på Gennemse knap og åben billedet for at øge opløsningen.
- Skift nu Udvidelsesfaktor ved at flytte bjælken eller skrive størrelse i kasserne manuelt efter dit behov. Når du er færdig, skal du klikke på Forstørre knappen for at få resultatet.
- Det vil give 4 forskellige kvaliteter af billeder med skarpheden til sløret. Du kan klikke på Hent knappen til ethvert billede, du kan lide, og vælg format.
- Du får billedet downloadet til dit system Hent folder.
Øget opløsning af et billede gennem Topaz Gigapixel AI
Gigapixel AI er et billedredigeringssoftware, der bruger kunstig intelligens til at forstørre billeder med 6x. Det er en enkeltstående applikation, der ikke er beregnet til at blive brugt sammen med andre værtsredaktører. Den kunstige intelligensmotor i Gigapixel AI hjælper med at gøre billeder skarpere og klarere opskaleret end de mest traditionelle opskaleringsværktøjer. Flere billeder tager lang tid at behandle, men kvaliteten af billederne er værd at vente på. Tidspunktet for processen varierer også efter systemhardwaren.
Bemærk: Det Gigapixel AI er en betalt applikation, og den gratis version (til test) har begrænsede funktioner.
- Åbn din browser, og gå til download-siden til Gigapixel AI. Klik på Hent knap til dit operativsystem. Installere applikationen på dit system og åben det op.
- Klik på Åben og vælg billede at du vil ændre størrelsen. Du kan også bare træk og dråbe billedet for at åbne det.
Bemærk: Du kan også åbne flere billeder og ændre størrelsen på dem sammen med de samme indstillinger. - Når billedet er åbnet, kan du vælge størrelse igennem vægt eller bredde og højde. Vælg indstillinger alt efter dine behov.
Bemærk: Du kan også bruge musen rullehjul for at zoome ud og zoome ind for at få en bedre visning. - Når du har bekræftet indstillingen, skal du klikke på Gemme knappen nedenfor og angiv vejviser hvor du vil gemme billedet. Klik på Gemme knappen, starter den forarbejdning og gem billedet på dit system.
- Billedet ændres, og du kan sammenligne forskellen mellem de to for detaljerne.