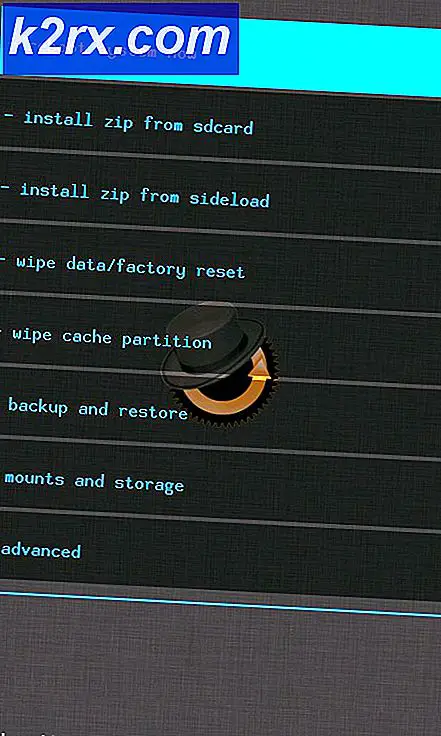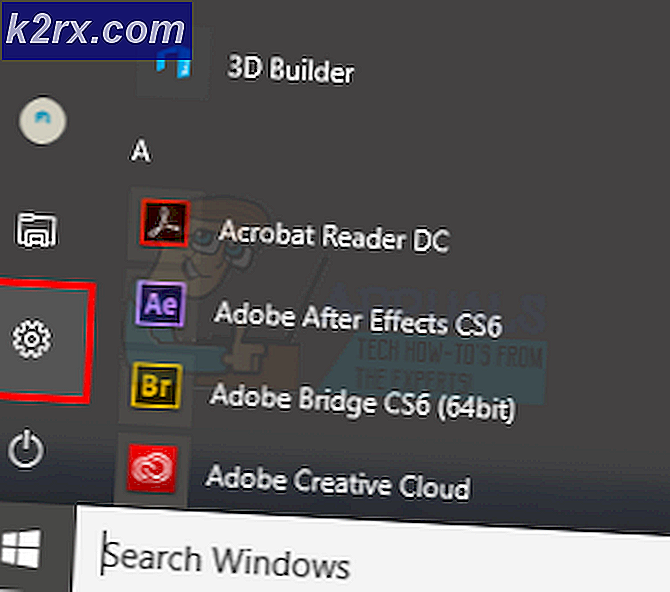Fix: Ethernet fungerer ikke, når det er tilsluttet til Docking Station (DELL)
Brugere af Dell bærbare computere som Dell Latitude E5450, E7440 og E7450 har rapporteret at løbe ind i en række forskellige problemer, efter at de har forbundt deres bærbare computere til deres dockingstationer og bruger dem bagefter. Et af disse problemer er et problem med Ethernet-forbindelsen. Brugere, der er ramt af dette problem, har en helt stabil internetforbindelse, når de tilsluttes via Ethernet-kabel, mens deres bærbare computere ikke er tilkoblet, men de mister deres internetforbindelse eller begynder at opleve andre internetforbindelsesproblemer, så snart de docker deres bærbare computere.
En Ethernet-forbindelse er meget stærkere og mere stabil i forhold til en Wi-Fi-forbindelse. Derfor har din Ethernet-forbindelse stoppet med at fungere, så snart du docker din bærbare computer, kan være et ret stort problem. Heldigvis er der dog en række forskellige løsninger, som du kan bruge til at forsøge at løse dette problem, og følgende er de mest effektive:
Løsning 1: Reducer netværksadapterens strømudgang
- Tryk på Windows Logo- tasten + X for at åbne WinX-menuen .
- Klik på Enhedshåndtering i WinX Menu for at starte Device Manager .
- I Enhedshåndtering skal du dobbeltklikke på afsnittet Netværksadaptere for at udvide den.
- Højreklik på din computers aktive netværksadapter, og klik på Egenskaber .
- Gå til fanen Avanceret .
- Find egenskaben Power Output under Property, og klik på den for at vælge den.
- Åbn rullemenuen under Værdi, og skift den fra 100% til 75% . Hvis du også skal bruge en ekstern skærm, mens din bærbare computer er tilkoblet, skal du ændre værdien til 50% i stedet for 75% .
- Klik på OK, luk Device Manager og genstart din computer. Kontroller, om problemet er løst, når computeren starter op eller ej.
Løsning 2: Deaktiver energieffektiv Ethernet til netværksadapteren
- Tryk på Windows Logo- tasten + X for at åbne WinX-menuen .
- Klik på Enhedshåndtering i WinX Menu for at starte Device Manager .
- I Enhedshåndtering skal du dobbeltklikke på afsnittet Netværksadaptere for at udvide den.
- Højreklik på din computers aktive netværksadapter, og klik på Egenskaber .
- Gå til fanen Avanceret .
- Find under Egenskaben Energieffektiv Ethernet egenskaben og klik på den for at vælge den.
- Åbn rullemenuen under Værdi, og skift den til Deaktiveret eller Fra, alt efter hvad der gælder i dit tilfælde.
- Klik på OK, og luk Device Manager .
- Genstart computeren. Når din computer starter, skal du fortsætte og kontrollere, om problemet stadig vedvarer.
Løsning 3: Fjern eventuelle USB-enheder fra portene under Ethernet-porten
Hvis du har USB-enheder tilsluttet USB-portene, der ligger direkte under Ethernet-porten, skal du fjerne disse enheder og se, om det løser problemet for dig. Selvom det måske lyder lidt ejendommeligt, er noget så bizart at have en eller flere USB-enheder tilsluttet via portene under Ethernet-porten, skylden bag dette problem for mange mennesker.
PRO TIP: Hvis problemet er med din computer eller en bærbar computer / notesbog, skal du prøve at bruge Reimage Plus-softwaren, som kan scanne lagrene og udskifte korrupte og manglende filer. Dette virker i de fleste tilfælde, hvor problemet er opstået på grund af systemkorruption. Du kan downloade Reimage Plus ved at klikke herLøsning 4: Luk ikke din computers skærm helt efter docking
Denne løsning kan især gælde for dit tilfælde, hvis du docker din bærbare computer, lukker skærmen og bruger den på en udvidet skærm og en Wi-Fi-forbindelse. Som bizar som det kan lyde, hvad der forårsagede dette problem for mange berørte brugere var simpelthen at have deres laptops skærme lukket, mens de blev dokket. Den fremherskende teori er, at bærbare skærme i sådanne tilfælde fungerede som faraday-bur, der interfererer med Wi-Fi-forbindelsen og fører til forbindelsesproblemer. Hvis du oplever dette problem og helt lukker din computers skærm efter docking det, skal du se, om du ikke lukker skærmens laptop helt efter docking, det hjælper med at slippe af med problemet. Du kan prøve at lade laptopens skærm være helt åben eller sænke den til det punkt, hvor den næsten lukker, men den bærbare computer slukker ikke (ca. 2 "fra fuld lukning).
PRO TIP: Hvis problemet er med din computer eller en bærbar computer / notesbog, skal du prøve at bruge Reimage Plus-softwaren, som kan scanne lagrene og udskifte korrupte og manglende filer. Dette virker i de fleste tilfælde, hvor problemet er opstået på grund af systemkorruption. Du kan downloade Reimage Plus ved at klikke her