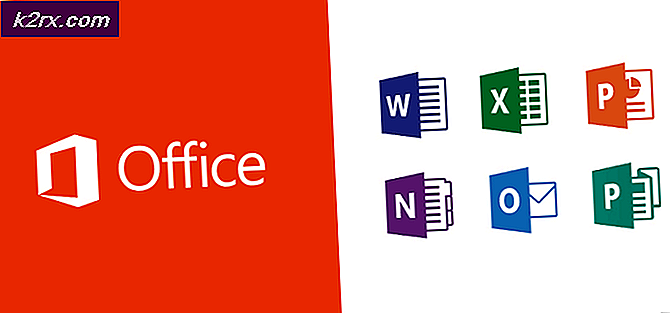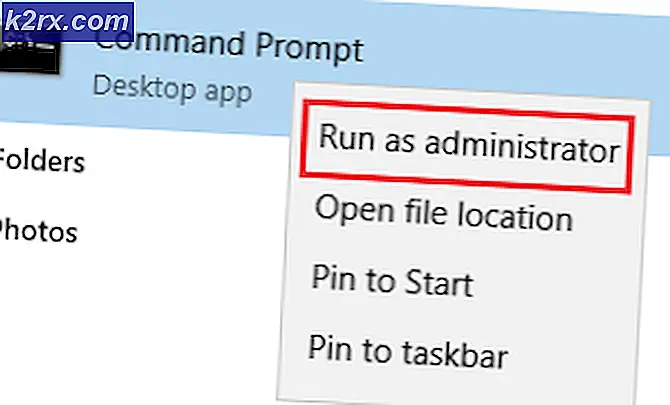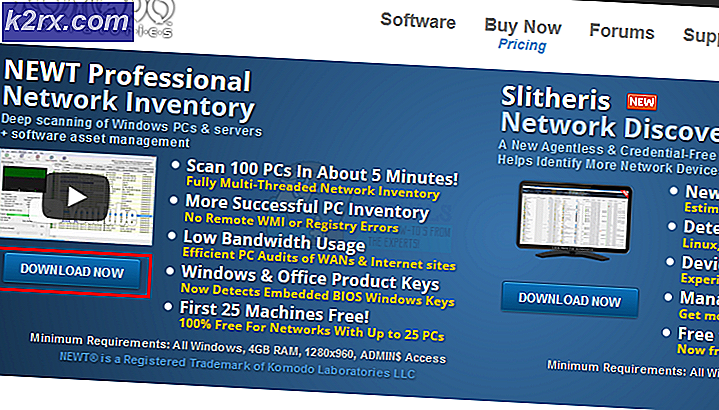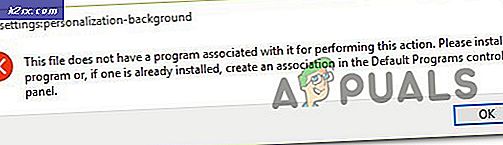iTunes-fejl 5105 på Windows (din anmodning kan ikke behandles)
Det iTunes-fejl 5105 (din anmodning kan ikke behandles)opstår på Windows, når brugere forsøger at opdatere applikationen, når de prøver at genindlæse indhold, som de tidligere har slettet fra deres lokale bibliotek.
Som det viser sig, er der flere forskellige årsager, der kan bidrage til synliggørelsen af denne særlige fejlkode:
Metode 1: Kørsel af iTunes med Admin Access
Hvis du støder på dette problem, mens du forsøger at opdatere iTunes-applikationen eller mens du prøver at downloade indhold lokalt, er chancerne for, at du har et simpelt tilladelsesproblem.
Husk, at når du vil udføre en operation med potentialet til at ændre applikationens struktur, skal du have administratoradgang. Hvis du bruger Windows 10, skal dit operativsystem sikre, at du har tilstrækkelige tilladelser til at udføre handlingen.
Men hvis du bruger Windows 8.1 eller ældre, eller hvis du tidligere har ændret standardtilladelserne på Windows 10, skal du muligvis forudse, at iTunes skal åbnes med administratoradgang for at komme forbi Fejl 5105.
For at sikre, at du åbner iTunes med administratoradgang, skal du højreklikke på iTunes-eksekverbar og vælge Kør som administrator fra den nyligt viste kontekstmenu.
Når du er sikker på, at iTunes er åbnet med administratoradgang, skal du gentage den handling, der tidligere forårsagede Din anmodning kan ikke behandlesfejl, og se om problemet nu er løst.
Hvis det samme problem stadig vises, skal du gå ned til den næste potentielle løsning nedenfor.
Metode 2: Genstart Bonjour-tjenesten
Som det viser sig, er en af de mest almindelige årsager med potentialet til at forårsage dette særlige problem Bonjour-tjenesten, der sidder fast i en limbo-tilstand (den er hverken åbnet eller lukket). Bonjour-tjenesten er en nøglekomponent, der gør det muligt for Apple-applikationen at dele musikbiblioteker, enhedsoplysninger og mere.
Flere berørte brugere, der er stødt på det samme iTunes-fejl 5105har bekræftet, at de var i stand til at løse problemet ved at bruge menuen Tjenester til at genstarte tjenesten fuldstændigt.
Hvis dette scenarie er anvendeligt, skal du følge instruktionerne nedenfor for at genstarte Apple Bonjour-tjenesten og rette iTunes-fejlkoden:
- Luk iTunes og enhver tilknyttet forekomst - Sørg for, at ingen baggrundstjeneste tilknyttet iTunes kører i baggrunden.
- Trykke Windows-tast + R at åbne en Løb dialog boks. Skriv derefter 'Services.msc'inde i tekstfeltet, og tryk på Gå ind at åbne op for Tjenester skærm.
- Når du er inde i Tjenester skærm, rul ned gennem listen over aktive tjenester og find Bonjour service.
- Når du har fundet Bonjour-tjenesten, skal du højreklikke på den og vælge Ejendomme fra den nyligt viste kontekstmenu.
- Fra Bonjour service skærmbillede, vælg Generel fanen fra den lodrette menu øverst. Rul derefter ned til Servicestatus skærm - Hvis tjenesten er Løb,klik Hold op og klik derefter på Start igen for at genstarte Bonjour-tjenesten.
- Når tjenesten er genstartet, skal du klikke på ansøge for at gemme ændringen skal du starte iTunes igen og se om problemet stadig opstår.
Hvis det samme problem stadig opstår, skal du gå ned til den næste mulige løsning nedenfor.
Metode 3: Reparation af Bonjour-appen
Nogle berørte brugere, der har set iTunes-fejl 5105fejl har bekræftet, at i deres tilfælde blev problemet lettet af en beskadiget Bonjour-understøttende app. Desuden bekræftede de, at reparation af denne understøttende app via menuen Apps og funktioner gjorde det muligt for dem endelig at fjerne fejlen og bruge iTunes-appen uden problemer.
Hvis dette scenarie gælder for dit specifikke scenario, skal du følge instruktionerne nedenfor for at tvinge reparation af Bonjour-appen:
- Trykke Windows-tast + R at åbne en Løb dialog boks. Skriv derefter 'Appwiz.cpl' og tryk på Gå ind at åbne Programmer og funktioner menu.
- Når du er inde i Programmer og funktioner i menuen, rul ned gennem listen over installerede applikationer og find Bonjour app. Når du ser det, skal du højreklikke på det og vælge Reparation fra den nyligt viste kontekstmenu.
- Inde i reparationsguiden skal du følge vejledningen på skærmen for at fuldføre reparationen af Bonjour-appen.
- Genstart din computer, og start iTunes ved næste opstart for at se, om problemet nu er løst.
Hvis det samme problem stadig opstår, skal du gå ned til den næste mulige løsning nedenfor.
Metode 4: Geninstallation af den nyeste version af iTunes
Hvis du ikke er i stand til at opdatere din nuværende iTunes-version (eller du allerede er i den nyeste version), og du stadig støder på den samme fejlkode, er chancerne for, at du har at gøre med en beskadiget eller inkonsekvent installation, der påvirker visse funktioner i iTunes.
Hvis dette scenarie er anvendeligt, skal du være i stand til at løse problemet ved at afinstallere den aktuelle iTunes-installation sammen med al understøttende software og installere den nyeste version fra bunden.
Men husk, at der er to forskellige versioner af iTunes til pc'er. Desktopversionen er den mest populære, men hvis du bruger Windows 10, er chancerne for, at du bruger UWP (Universal Windows Platform i stedet).
Så afhængigt af den iTunes-version, du bruger, vil trinene til geninstallation af denne software være forskellige. Følg undervejledning A, hvis du bruger desktopversionen, eller følg undervejledning B, hvis du bruger UWP-versionen.
A. Geninstallation af iTunes til desktop
- Trykke Windows-tast + R at åbne en Løb dialog boks. Skriv derefter 'Appwiz.cpl' inde i tekstboksen og tryk Enter for at åbne Programmer og funktioner menu i Classic Control Panel interface.
- Når du er inde i Programmer og funktioner klik på skærmbilledet Forlægger kolonne øverst for at filtrere listen over installerede programmer via deres udgiver. Dette gør det lettere at afinstallere iTunes-hovedapplikationen sammen med enhver understøttende software.
- Når du først har et klart overblik over hvert produkt, der er offentliggjort af Apple Inc.., gå videre og start afinstallationen systematisk ved at højreklikke på hver post og klikke Afinstaller, og derefter følge vejledningen på skærmen for at fuldføre afinstallationen.
- Når du har afinstalleret iTunes sammen med al understøttende software, skal du genstarte din computer og vente på, at den næste opstart er afsluttet.
- Når din Windows-computer starter op igen, skal du åbne din browser og få adgang til denne iTunes-downloadside.
- Inde i download-siden skal du rulle ned til sektionen Leder du efter andre versioner og klikke på Windows for at downloade den nyeste version af iTunes.
- Når installationen er afsluttet, skal du åbne installationsprogrammet og følge vejledningen på skærmen for at installere den nyeste version af iTunes på din computer. Du bliver derefter bedt om at installere den understøttende software.
- Når installationen er afsluttet, skal du genstarte computeren igen og se om problemet er løst ved næste opstart af computeren.
B. Geninstallation af iTunes UWP
- Trykke Windows-tast + R at åbne en Løb dialog boks. Skriv derefter 'ms-indstillinger: appsfeatures'Og tryk Gå ind at åbne op for Apps og funktioner fanen i Indstillinger app.
- Når du er inde i Apps og funktioner Brug søgefunktionen i øverste højre hjørne til at søge efter iTunes. Klik derefter på iTunes fra listen over resultater, og klik derefter på Avancerede indstillinger hyperlink.
- Inde i Avancerede indstillinger menu, rul helt ned til Nulstil fanen og klik på Nulstil knap.
- Når du kommer til bekræftelsesprompten, skal du klikke på Nulstil-knappen igen og derefter vente på, at processen er afsluttet.
Bemærk: Under denne procedure gendannes din iTunes-tilstand tilbage til standardtilstanden, og hver komponent geninstalleres. Men vær ikke bekymret for, at denne procedure påvirker dit eksisterende bibliotek. Du bevarer stadig ejerskabet, og du kan downloade indholdet igen lokalt, når operationen er afsluttet. - Når du har geninstalleret UWP-versionen af iTunes, skal du gentage den handling, der tidligere forårsagede problemet, og se om problemet er løst.
Hvis du stadig ser det samme problem, skal du gå ned til den næste potentielle løsning nedenfor.
Metode 5: Deaktivering af alle autoriserede pc'er eller enheder i iTunes
Som det viser sig, er iTunes-fejl 5105kan også forekomme på grund af gamle computere, du ikke længere har adgang til, der stadig er knyttet til din iTunes-konto. Autorisation på iTunes er en form for DRM (Digital Rights Management)der anvendes lokalt.
Hvert Apple ID kan have op til fem computere, der er autoriseret til at afspille DRM-beskyttet indhold fra den pågældende konto. Hvis du har over 5 computere godkendt til denne konto, eller hvis du tidligere har godkendt en computer med en dårlig track record, kan du forvente at modtage Fejl 5105indtil du renser din konto for autoriserede computere.
Hvis dette scenario er relevant, skal du følge instruktionerne nedenfor for at deaktivere al autoriseret pc til din iTunes-konto:
- Åbn iTunes på den berørte computer, og log ind med din Apple-id.
- Når du er logget ind, skal du bruge båndet øverst for at gå til Konto og klik på Se min konto.
- Når du er inde i Bruger indstillinger menu, rul ned til Apple ID-oversigt sektion og klik på Fjern knappen Autoriser.
- Ved den næste prompt skal du bekræfte dit valg til at afautorisere alle tilsluttede computere, genstart iTunes og se om problemet er løst.
Hvis det samme problem stadig opstår, skal du gå ned til den næste mulige løsning nedenfor.
Metode 6: Hvidliste iTunes eller Afinstallation af tredjeparts sikkerhedssuite
Da det er blevet bekræftet af flere berørte brugere, kan dette problem også opstå på grund af en slags interferens forårsaget af en overbeskyttende firewall. Dette bekræftes at forekomme med både tredjepartsværktøjer og den indbyggede Windows-firewall (oftest på Windows 7).
Bemærk: Hvis du bruger en tredjepartspakke, skal du søge online efter specifikke trin til hvidliste af iTunes-appen og gratis tjenester. Afhængigt af den service, du bruger, vil instruktionerne være anderledes.
Hvis du bruger Windows Firewall, skal du følge instruktionerne nedenfor:
- Trykke Windows-tast + R at åbne en Løb dialog boks. Skriv derefter 'Kontrol firewall.cpl' inde i tekstfeltet, og tryk på Gå ind for at åbne den klassiske grænseflade til Windows Firewall.
- Når du er inde i Windows Firewall-menuen, skal du bruge menuen til venstre for at klikke påTillad og app eller funktion gennem Windows Defender Firewall.
- Inde i Tilladte apps menu, skal du klikke på Ændre indstillinger klik derefter på Ja ved Brugerkontokontrol bede om at give administratoradgang.
- Når du har administratoradgang, skal du rulle ned gennem listen over emner og identificere iTunes fra listen over emner. Når du ser det, skal du markere de tilknyttede felter for begge Privat og Offentlig inden du klikker Okay for at gemme ændringerne.
Bemærk: Hvis du ikke kan se iTunes på denne liste, skal du klikke på Tillad en anden app, og tilføj derefter posten manuelt. - Når iTunes er blevet hvidlistet, skal du starte applikationen igen og se om problemet nu er løst.
Hvis du stadig støder på iTunes-fejl 5105fejl, når du prøver at downloade indhold lokalt eller forsøger at opdatere applikationsversionen, skal du gå ned til den næste potentielle løsning nedenfor.
Metode 7: Installation af QuickTime Player
Hvis du støder på dette problem på Windows 10, når du prøver at afspille eller downloade videoindhold lokalt, kan dette problem også opstå på grund af en manglende QuickTime Player-installation. Som det viser sig, er iTunes stadig afhængig af QuickTime-infrastrukturen til visse opgaver, og Apple Software skal installere den understøttende software automatisk.
Men hvis dette ikke skete, skulle du være i stand til at løse problemet ved at tvinge installationen af QuickTime Player manuelt ved hjælp af de officielle kanaler. For at gøre dette skal du følge instruktionerne nedenfor for at installere den manglende software og rette iTunes-fejl 5105fejl:
- Besøg QuickTime-downloadside og klik på download-knappen, der er knyttet til den nyeste version af QuickTime til Windows.
- Når download er afsluttet, skal du åbne installationsprogrammet og klikke Ja ved UAC (Brugerkontokontrol) for at give administratoradgang.
- Følg derefter instruktionerne på skærmen for at afslutte installationen af den nyeste QuickTime Player-version, og genstart derefter din computer.
- Når din pc er startet op igen, skal du åbne iTunes og se, om problemet nu er løst.
Hvis du stadig støder på den samme fejlkode, eller hvis QuickTime allerede var installeret, skal du gå ned til den næste potentielle løsning.
Metode 8: Sletning af mappen Downloads i iTunes Media
Hvis ingen af de potentielle rettelser, der er præsenteret ovenfor, har fungeret for dig, har du højst sandsynligt at gøre med en form for beskadigede data, som iTunes gemmer lokalt. Nogle brugere, der befandt sig i en lignende situation, har bekræftet, at de formåede at løse problemet ved at rydde Downloads mappe i mappen Tunes Media.
Hvis dette potentielle problem ser ud til at kunne gælde for dit særlige scenarie, skal du følge instruktionerne nedenfor for at slette mappen Downloads i iTunes Media-mappen:
- Åben File Explorer (Denne computer på ældre Windows-version) og naviger til placeringen af iTunes Media-mappen. Som standard skal den være placeret i:
C: \ Brugere \ * Dit brugernavn * \ Musik \ iTunes \ iTunes Media
Bemærk: Husk det *Dit brugernavn*er bare en pladsholder. Udskift det med navnet på din Windows-brugerkonto.
- Når du kommer til den rigtige placering, skal du dobbeltklikke på Downloads undermappe, tryk på Ctrl + A. (eller vælg manuelt) for at vælge alt, højreklik derefter på et valgt element og vælg at Slet for at fjerne alt indeni.
- En gang Downloads mappen i iTunes-medier er ryddet, genstart computeren og start iTunes, når den næste opstart er færdig, for at se om problemet nu er løst.
Hvis du stadig ser det samme problem, skal du gå ned til den næste potentielle løsning nedenfor.