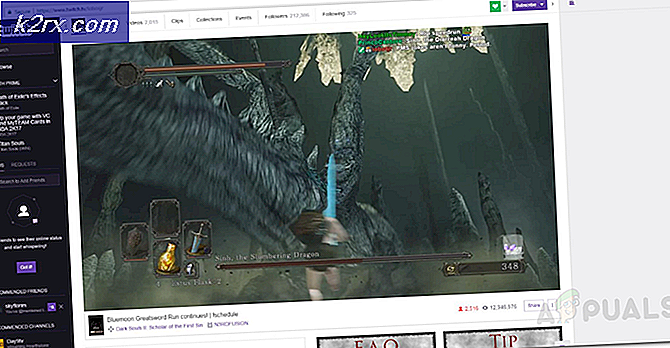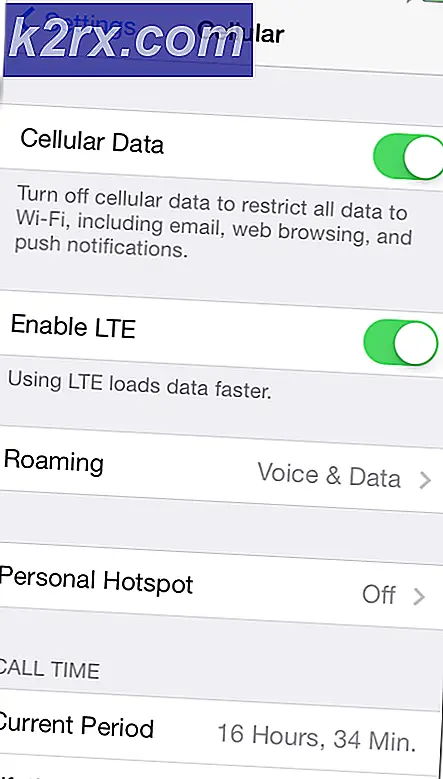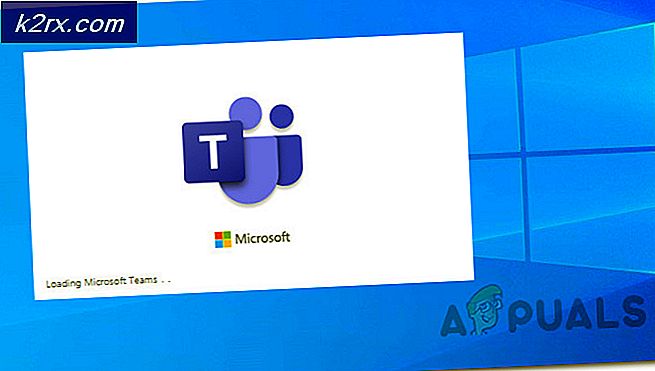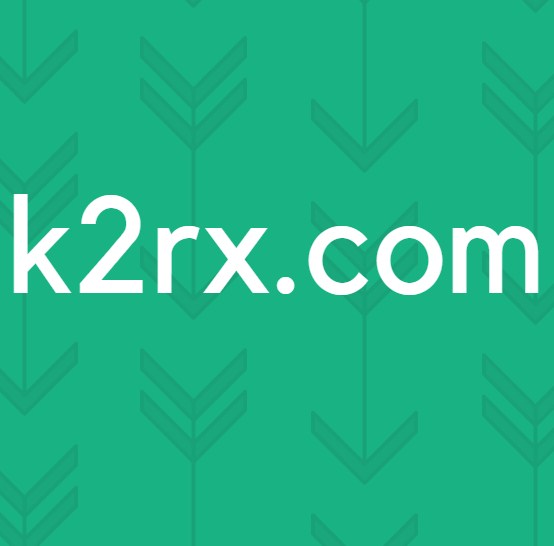Fix: chkdsk en uspecificeret fejl opstod
Partitionering af harddisken i mindre volumener er en opmuntret praksis, hvis du aktivt brugte din harddisk til at gemme og sikkerhedskopiere data. På denne måde kan du gemme værdifulde stykker information, hvis et drev går i stykker. Dette skyldes, at de opdelte mængder fungerer som en selvstændig lagerplads.
Flere ting kan forårsage nedbrydning af en partition. Den forkerte afbrydelsesprocedure, især når du skriver eller læser fra partitionen, udsætter den for at knuse. Korrupt eller inficeret bootinformation kan medføre, at dit drev også styrter. Det første du vil bemærke om en knust partition er, at den ikke åbner, eller det tager smerteligt lang tid at åbne. Du kan også få fejl som 'Diskstrukturen er beskadiget og ulæselig'.
Den første rimelige ting at gøre efter en partition undlader at åbne, er at køre en chkdsk i kommandoprompt med / f extension (chkdsk / f) for at scanne og rette fejl. Chkdsk returnerer dog en anden fejl med angivelse af en uspecificeret fejl opstået med fejlkode (726173642e637878 25f) eller (75736e6a726e6c2e 4f6) eller noget af den ordre afhængigt af din harddisk. De noget tilfældige fejlkoder angiver, at din partition ikke kunne initialiseres, og din harddisk kunne svigte.
Hvis chkdsk fejler med en sådan fejl, er det bedste at gøre ved at bruge et data recovery værktøj til at gendanne dine data og formatere partitionen og se om den nulstilles. Du skal måske installere en ny harddisk for at undgå fremtidige problemer, hvis din harddisk rent faktisk er døende. Hvis du bruger en ekstern harddisk, kan du måske kontrollere forbindelseskablet først eller SATA-kablet til din interne harddisk.
PRO TIP: Hvis problemet er med din computer eller en bærbar computer / notesbog, skal du prøve at bruge Reimage Plus-softwaren, som kan scanne lagrene og udskifte korrupte og manglende filer. Dette virker i de fleste tilfælde, hvor problemet er opstået på grund af systemkorruption. Du kan downloade Reimage Plus ved at klikke herBrug MiniTool Power Data Recovery software til at gendanne dine data og formatere din partition
For denne procedure har du brug for et andet arbejdsområde, der svarer til lagerpladsen for din partition. eller i det mindste lig med de data, du lagrede i den partition.
- Download MiniTool Power Data Recovery herfra
- Installer og start MiniTool Power Data Recovery-værktøjet
- I hovedvinduet skal du vælge et passende funktionsmodul: Vælg i dette tilfælde 'Beskadiget partitionsgendannelse'
- Vælg målretningen, hvor data tab vises for at scanne det
- Klik på Åbn: Dette hjælper med hurtigt at scanne og åbne den valgte enhed. Sammenlignet med fuld scanning sparer det meget tid, men kan ikke finde dine nødvendige filer, eller genoprettede filer kan ikke åbnes korrekt. Først og fremmest kan du prøve at bruge denne funktion til at se, om ønskede filer er fundet og korrekte. Hvis ikke, gå tilbage til denne grænseflade og vælg Fuld scanning for at foretage en dyb scanning.
- Efter en vellykket scanning vil alle de fundne filer blive vist. Når filer er fundet, skal du kontrollere og gemme dem på et bestemt sted ved at klikke på knappen Gem, der er nederst til højre: Vælg din fejlfri placering, og klik på 'OK' og vente på, at genoprettelsen skal fuldføres.
- Når dataene er blevet genoprettet, kan du prøve at formatere dit drev. Hvis du vil formatere din partition, skal du trykke på Windows-tast + R for at åbne kørslen, skrive DISKMGMT.MSC og trykke Enter for at åbne diskhåndteringsværktøjet.
- Højreklik på din partition og vælg Format, hvis det returnerer en fejl, prøv alternativet Slet volumen og bekræft, at du vil slette det pågældende drev.
- Når du har slettet lydstyrken, skal du højreklikke på den og vælge Ny simpel lydstyrke.
- Klik på 'Næste' tre gange, og vælg Format lydstyrken med de følgende indstillinger på den sidste side. Normalt bruger Windows-harddiske NTFS. Klik næste og afslut formateringen. Dit drev skal vises på Windows / File Explorer.
Hvis problemet vedvarer eller dukker op igen, anbefaler vi, at du udskifter din døende harddisk før, hvis der opstår mere alvorlige problemer.
PRO TIP: Hvis problemet er med din computer eller en bærbar computer / notesbog, skal du prøve at bruge Reimage Plus-softwaren, som kan scanne lagrene og udskifte korrupte og manglende filer. Dette virker i de fleste tilfælde, hvor problemet er opstået på grund af systemkorruption. Du kan downloade Reimage Plus ved at klikke her