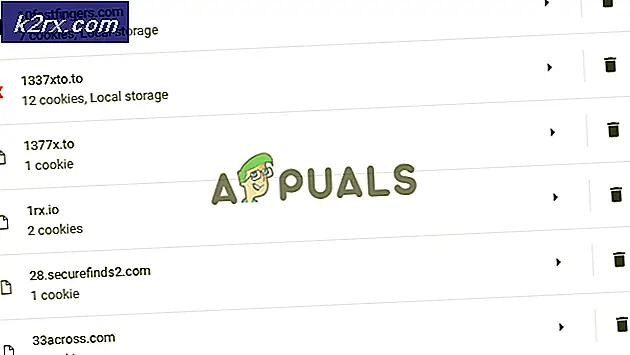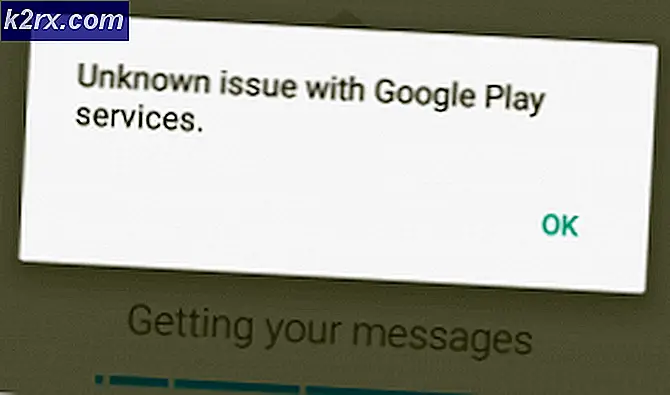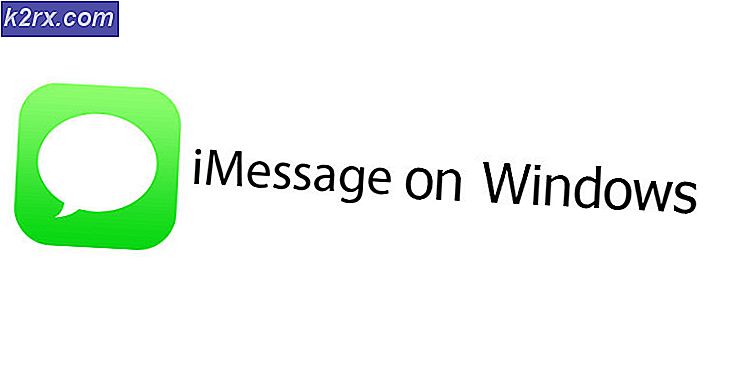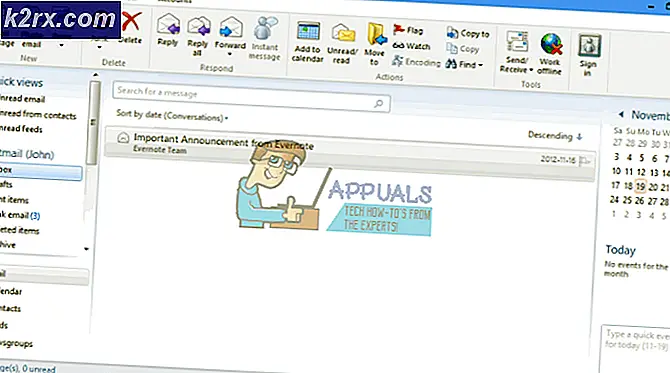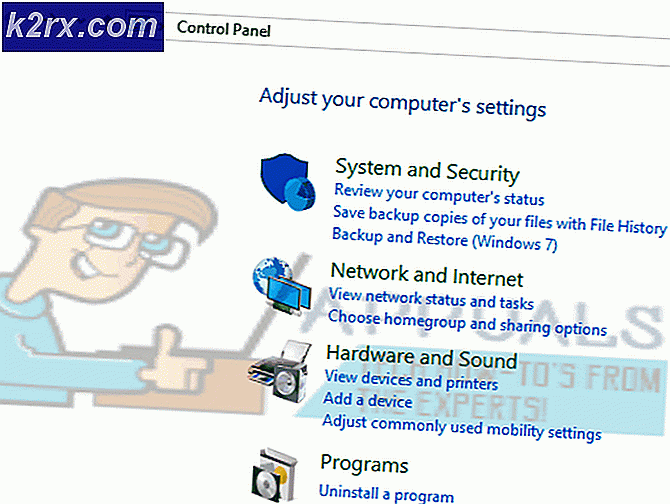Opret din første virtuelle maskine i Oracle VM VirtualBox
I den forrige artikel om installation af Oracle VM VirtualBox på Windows 10 viste vi dig, hvordan du installerer Oracle VirtualBox på din Windows 10-maskine. I denne artikel gennemgår vi processen med at oprette din første virtuelle maskine i Oracle VM VirtualBox. Følg proceduren beskrevet nedenfor.
- Log på ind på din Windows 10-maskine
- Åben Oracle VM VirtualBox Manager
- Klik på knappen øverst i vinduet Ny for at oprette en ny virtuel maskine
- Under Navn og operativsystem vælg et beskrivende navn og destinationsmappe til den nye virtuelle maskine, og vælg den type operativsystem, du vil installere på den, og klik derefter på Næste. Det valgte navn vil blive brugt i VirtualBox til at identificere denne maskine. I vores tilfælde er navnet på den virtuelle maskine Windows 10 Pro, vi beholder standardplaceringen. Operativsystemets type og version ændres automatisk baseret på dit beskrivende navn. Hvis det ikke ændres, skal du gøre det selv.
- Under Hukommelsesstørrelse vælg den mængde hukommelse (RAM), der tildeles den virtuelle maskine, og klik derefter på Næste. Brug skyderen til at konfigurere RAM. I vores tilfælde tildeler vi 8 GB RAM-hukommelse. Hvis du ikke kan tildele 8 GB på grund af din værts ressourcer, skal du tildele 4 GB.
- Under Harddisk Vælg Opret en virtuel harddisk nu og klik derefter på skab. I dette vindue vil du også kunne bruge en eksisterende virtuel harddisk eller springe over at oprette en ny harddisk. Da vi ikke har en virtuel disk, opretter vi en ny.
- Under Harddisk filtype vælge VDI (VirtualBox Disk Image) og klik derefter på Næste. Som du kan se, er der tre forskellige harddisktyper, herunder VDI, VHD og VMDK. VDI bruges af Oracle VirtualBox, VHD bruges af Hyper-V og CMDK bruges af VMware.
- Under Opbevaring på fysisk harddisk Vælg Fast størrelse og klik derefter på Næste. Som du kan se er der to lagertyper inklusive dynamisk tildelt og fast størrelse. En dynamisk tildelt harddiskfil bruger kun plads på din fysiske harddisk, når den foldes op (op til den maksimale faste størrelse), selvom den ikke krymper igen automatisk, når pladsen på den frigøres. En harddiskfil med fast størrelse kan tage længere tid at oprette på nogle systemer, men er ofte hurtigere at bruge.
- Under Filplacering og størrelse vælg det sted, hvor du vil gemme din virtuelle harddisk, og vælg filstørrelsen. Vi beholder standard virtuel diskstørrelse, der er 50 GB, og klik derefter på skab.
- Vente indtil disken oprettes.
- Tillykke. Du har oprettet din første virtuelle maskine med succes i Oracle VM VirtualBox.
Som du kan se, er den nyoprettede virtuelle maskine slukket. For at installere operativsystemet og konfigurere den virtuelle maskine skal vi starte den virtuelle maskine. Når vi er færdige med denne artikel, kan du se dig i den næste artikel, hvor vi skal tale om den indledende konfiguration og installation af Windows 10.