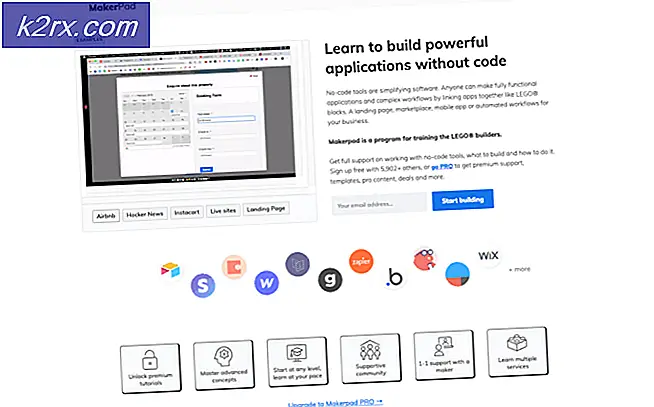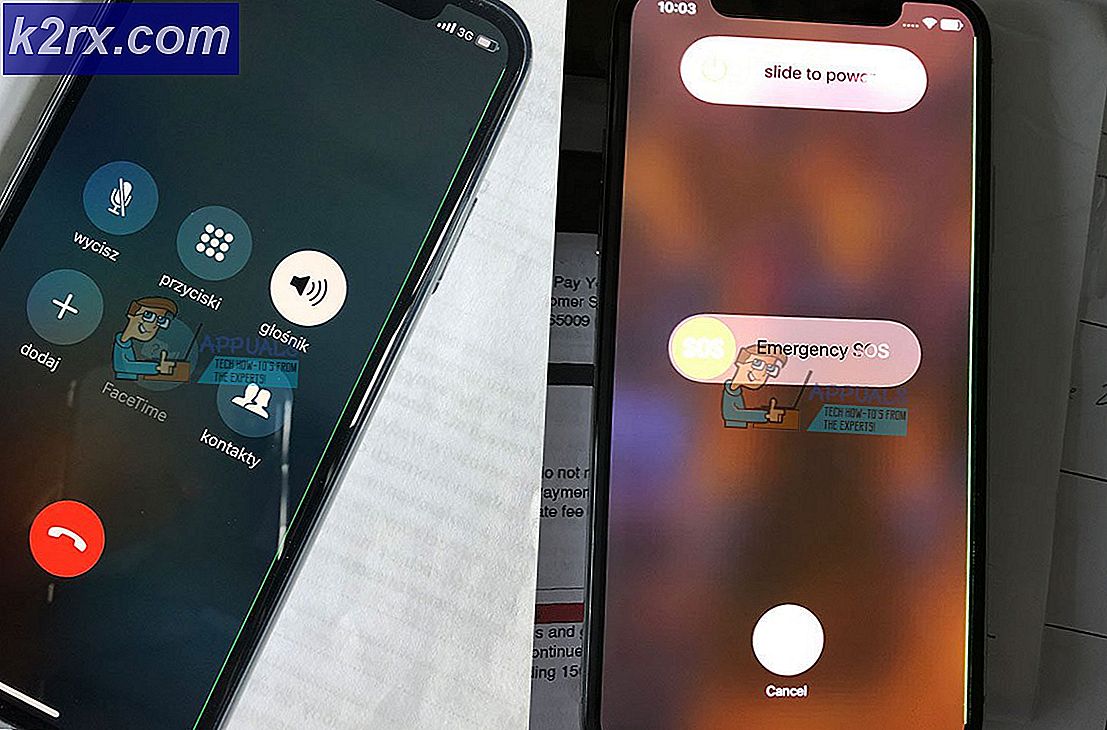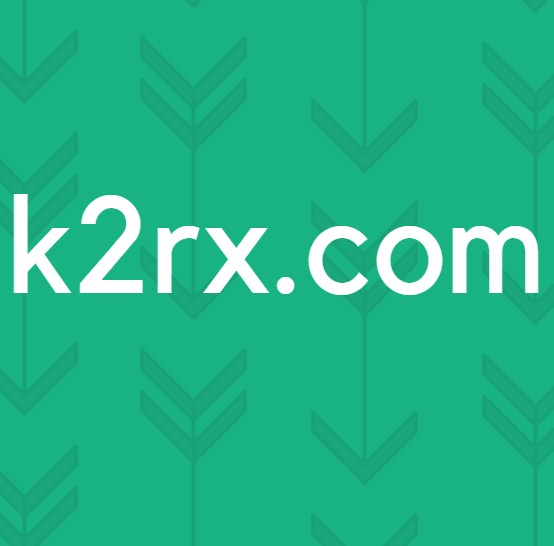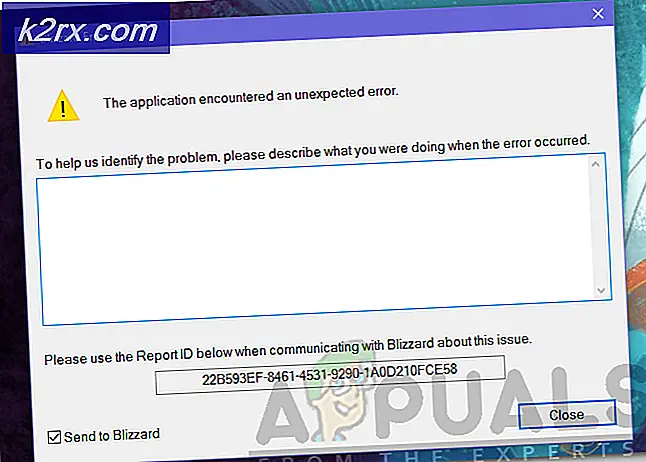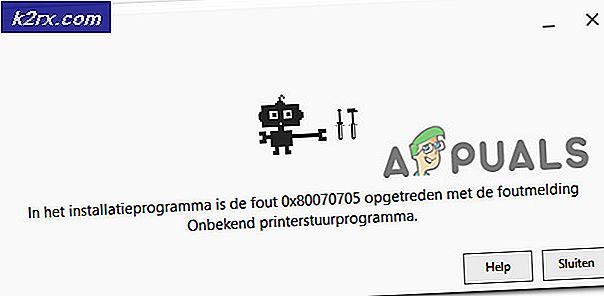Fix: Denne computer kan ikke oprette forbindelse til fjerncomputeren
Efterhånden som den lange liste over problemer med Remote Desktop Connection fortsætter, har brugere rapporteret, at de står over for et problem, når de prøver at oprette forbindelse til den eksterne computer. Det 'Denne computer kan ikke oprette forbindelse til fjerncomputeren’Fejl opstår ofte efter en Windows-opdatering, der ændrer dine legitimationsoplysninger for forbindelsen. Ifølge rapporterne, når brugere forsøger at etablere en fjernforbindelse mellem værten og målsystemet, får de følgende fejlmeddelelse.
Som de fleste af RDP-spørgsmålene er denne også ret let at løse. Du kan omgå problemet ved at implementere nedenstående løsninger.
Hvad forårsager fejlen 'Denne computer kan ikke oprette forbindelse til fjerncomputeren' på Windows 10?
Efter at have gennemgået flere brugerrapporter, fra hvad vi har reddet, skyldes fejlen ofte følgende faktorer -
Før du går ind i de løsninger, der hjælper dig med at isolere problemet, skal du sørge for at have udført en enkelt genstart af systemet. Problemet går måske bare væk med en simpel genstart, derfor er det værd at prøve. Hvis det fortsætter, kan du prøve løsningerne nedenfor.
Løsning 1: Slet gemte legitimationsoplysninger
For de fleste brugere blev problemet løst, når de slettede de gemte legitimationsoplysninger. Fejlen opstår ofte, når dine gemte legitimationsoplysninger er forkert konfigureret eller mistet på grund af en Windows-opdatering eller andre måder. Derfor skal du slette legitimationsoplysningerne for at løse problemet. Sådan gør du:
- Åbn Remote Desktop Connection ansøgning.
- Klik på 'Vis indstillinger'Og naviger derefter til Fremskreden fanen.
- Under 'Opret forbindelse hvor som helst, Klik Indstillinger.
- Klik derefter på Slet legitimationsoplysninger for at fjerne dem.
Løsning 2: Slet legitimationsoplysninger ved hjælp af Kontrolpanel
Hvis sletning af legitimationsoplysninger ved hjælp af retningslinjerne i løsning 1 ikke løser dit problem, kan du prøve at slette legitimationsoplysningerne ved hjælp af Kontrolpanel. Sådan gør du:
- Gå til Start-menu og åbn Kontrolpanel.
- Gå nu til Credential Manager og klik derefter på Windows legitimationsoplysninger.
- Fjern legitimationsoplysningerne til RDP fra listen.
- Start Remote Desktop Connection igen og se om det fungerer.
Løsning 3: Brug af gruppepolitikkerne
I nogle tilfælde, hvis du forsøger at oprette forbindelse til en nyeste RDP-klient via en gammel, vil du sandsynligvis få fejlen. Dette skyldes, at sikkerheden på den seneste RDP-klient er blevet ændret. Derfor er du nødt til at gøre følgende for at løse problemet:
- Trykke Windows-nøgle + R at åbne Løb.
- Indtaste 'gpedit.mscOg tryk på Enter.
- Naviger til følgende placering:
Computerkonfiguration> Administrative skabeloner> Windows-komponenter> Remote Desktop Services> Remote Desktop Session Host> Sikkerhed
- Dobbeltklik på listen på politikkerKræv brug af et specifikt sikkerhedslag til eksterne (RDP) forbindelser’.
- Klik på Aktiveret og derefter fra rullelisten foran Sikkerhedslag, vælg Forhandle.
- Klik på Anvend, og klik derefter på OK.
- Genstart dit system, så det kan træde i kraft.
Løsning 4: Ændring af Windows Firewall-indstillinger
Hvis ovenstående løsninger ikke fungerer for dig, kan det skyldes din Windows Firewall. Firewall blokerer muligvis de udgående eller indgående anmodninger om RDP, som du ikke kan oprette forbindelse til målsystemet til. Således bliver du nødt til at tilføje en undtagelse for RDP. Sådan gør du:
- Gå til Start-menu, Søg 'Tillad en app via Windows Firewall'Og åbn det.
- Klik på Ændre indstillinger for at kunne tilføje en undtagelse.
- Find Fjernskrivebord og sørg for, at afkrydsningsfeltet er markeret.
- Klik på OK.
Løsning 5: Kontrol af fjernforbindelser
I visse scenarier opstår problemet, når dit system er konfigureret til ikke at tillade en fjernforbindelse. Hvis dette er tilfældet, vil det forhindre oprettelse af fjernforbindelser. Sørg derfor for, at fjernforbindelserne er tilladt. Sådan gør du:
- Gå til Start-menu, indtaste 'Fjernindstillinger'Og vælg'Tillad fjernadgang til din computer’.
- Sørg for, atTillad forbindelser til fjernhjælp til denne computerAfkrydsningsfelt er markeret.
- Klik på Anvend, og tryk derefter på OK.
- Prøv at bruge RDP nu.