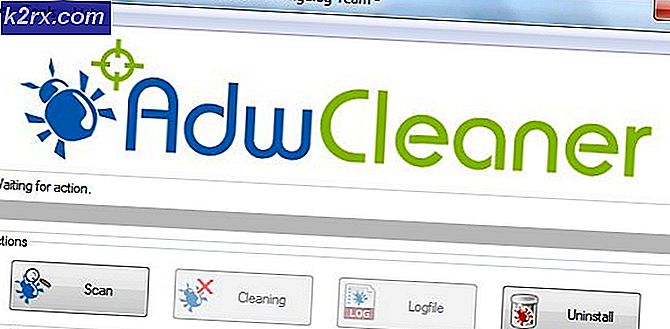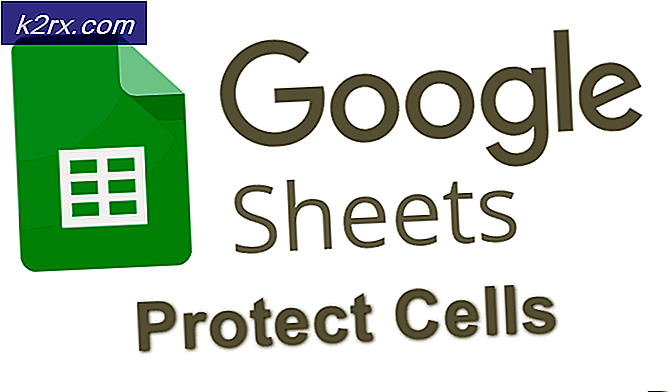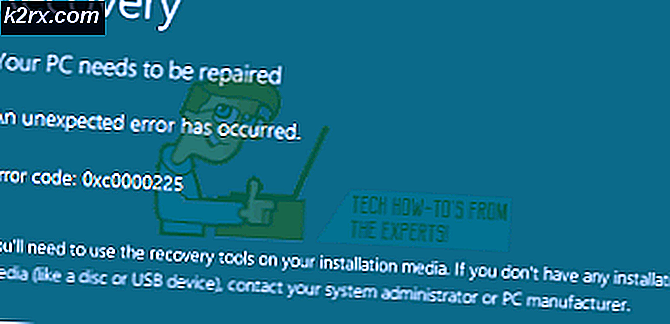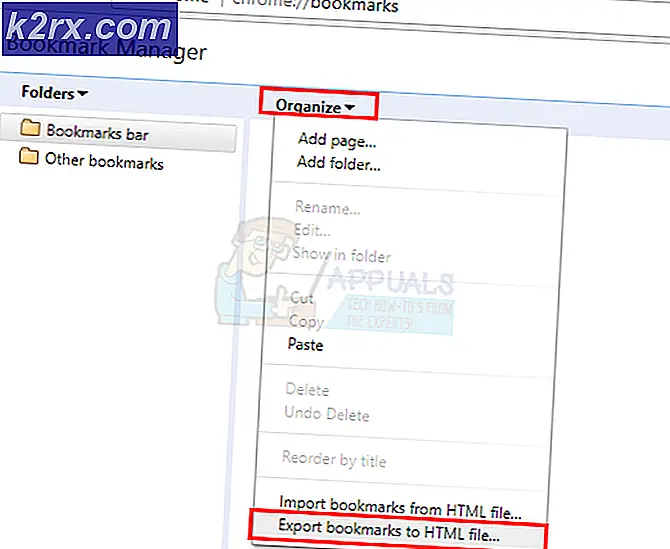Fix: No Sound after Fall Creators Update 1709
Windows Fall Creators opdatering rullet ud for nylig og forudsiges som en af de hurtigste opdateringer, der skal installeres af brugerne. Mens den nye opdatering tilbød mange nye funktioner og forbedringer, blev den også pakket med mange konflikter. En af disse konflikter omfatter lyden, der forsvinder fra din computer. Da hver computer konfiguration er anderledes, er der ingen absolut løsning på dette problem. Vi har dog nævnt, hvad der fungerede som løsninger. Tag et kig på.
Løsning 1: Installation af standard lyddrivere
Da dit operativsystem fortsætter med at opgradere over tid, er lyddriverne også inkluderet i det meste af pakken, og de opdateres også regelmæssigt. Din computer har grundlæggende standarddriver allerede gemt, så når du afinstallerer dine nuværende drivere, genkender din computer den tilsluttede hardware og installerer driveren i overensstemmelse hermed.
- Tryk på Windows + S for at starte søgemenuen i din startlinje. Skriv system i dialogboksen og vælg det første element, der vender tilbage i resultatet.
- Når du er i systemet, skal du klikke på Avancerede systemindstillinger til stede i venstre side af skærmen.
- Naviger til fanen Hardware og klik på Enhedsinstallationsindstillinger .
- Vælg muligheden for Nej (din enhed fungerer muligvis ikke som forventet) . Tryk på Gem ændringer og afslut. Dette vil deaktivere Windows-opdateringen fra at opdatere dine lyddrivere automatisk.
- Tryk nu på Windows + X for at starte hurtigstartsmenuen, og vælg Enhedshåndtering fra listen over tilgængelige muligheder.
- En gang i Enhedshåndtering skal du udvide lyd-, video- og spilcontrollers kategori. Højreklik på din lydenhed og vælg Afinstaller enhed .
- Marker afkrydsningsfeltet afinstaller driveren for at afinstallere driveren og fortsæt med afinstallationen.
- Når enheden er afinstalleret, skal du højreklikke på ethvert tomt rum på Enhedshåndtering og vælge Scan for hardwareændringer . Din computer registrerer nu lydhardwaren på din computer og installerer automatisk de standarddrivere, der er til stede på din computer.
- Kontroller nu, om dette giver nogen forskel. Genstart også din maskine efter installationen af standarddrivere.
Løsning 2: Installation af Realtek eller High Definition Audio Device
Mange brugere rapporterede, at installation af High Definition Audio Device driver i stedet for IDT High Definition Audio CODEC løste problemet for dem. Denne løsning er især for folk der har de angivne drivere.
- Tryk nu på Windows + X for at starte hurtigstartsmenuen, og vælg Enhedshåndtering fra listen over tilgængelige muligheder.
- En gang i Enhedshåndtering skal du udvide lyd-, video- og spilcontrollers kategori.
- Højreklik på din lydenhed og vælg Opdater driver . Nu er der mulighed for at installere drivere automatisk eller manuelt. Vælg Gennemse min computer til driversoftware .
- Vælg nu Lad mig vælge fra en liste over tilgængelige drivere på min computer .
- Fjern markeringen i valgmuligheden for kompatibel hardware for at sikre, at alle resultaterne er angivet i din driveliste. Naviger gennem alle driverne, indtil du finder High Definition Audio Device . Vælg det, og tryk på Næste.
- Følg vejledningen på skærmen for at afslutte installationen. Genstart computeren og kontroller, om problemet er løst.
Bemærk! Hvis dette ikke virker, skal du prøve at downloade drivere fra producentens hjemmeside og installere dem ved hjælp af den ovenfor beskrevne metode. I de fleste tilfælde løst dette også problemet.
PRO TIP: Hvis problemet er med din computer eller en bærbar computer / notesbog, skal du prøve at bruge Reimage Plus-softwaren, som kan scanne lagrene og udskifte korrupte og manglende filer. Dette virker i de fleste tilfælde, hvor problemet er opstået på grund af systemkorruption. Du kan downloade Reimage Plus ved at klikke herLøsning 3: Gør en hard Reset (RME TotalMix)
RME er et tysk firma, der producerer og producerer professionel lydhardware, herunder lydgrænseflader mv. RME har en historie, der er i konflikt med mange Windows-opdateringer, og det meste af tiden opretter Windows Update ikke det korrekt, hvilket resulterer i tab af lyd. Her er nogle tips til at udføre en vellykket Windows-opdatering uden tab af lyd, hvis du har RME installeret.
- Afbryd RME, genstart computeren, og forbind den igen, når den er fuldt genstartet.
- Hvis du udfører Windows-opdatering, skal du ikke have RME-grænseflade forbundet med din computer. Det er ideelt at afbryde al ekstern hardware, før du fortsætter med Windows-opdateringen.
En anden løsning, som fungerede for mennesker, udførte en hård nulstilling af RME ved hjælp af grænsefladen.
- Åbn interface, vælg Valg, Reset Mix og Total Reset .
Ansøgningen kan bekræfte dine handlinger, inden du fortsætter. Tryk på Ja for nulstilling. Genstart din computer bagefter og kontroller, om problemet er løst.
Løsning 4: Forfriskende Sound Blaster-drivere
Sound Blaster er en meget gammel lydproducent og var engang de facto-standarden for IBM PC-kompatible systemplatforme. Der findes mange typer lydblæsere, såsom type z, zx eller zxr. Hvis du har lydblaster på dine computere, skal du følge instruktionerne nedenfor for at udføre et arbejde for at løse problemet.
- Gå over til Sound Blaster hardware som færdig med andre hardwares i de tidligere løsninger. Når du har valgt enheden, skal du højreklikke på hardwaren og vælge afinstallere . Dette vil afinstallere dine eksisterende drivere.
- Når afinstallationen er færdig, skal du genstarte din pc og opdatere driverne ved hjælp af Windows-opdatering . Du kan nemt opdatere ved hjælp af den automatiske driveropdatering i stedet for manuel som vi gjorde i den sidste løsning. Du kan også bruge Windows-opdatering i indstillingerne.
- Genstart computeren igen. Efter genstart skal du installere Creative Drivers .
- Genstart computeren igen og kontroller, om problemet løses.
Løsning 5: Redigering af registreringsdatabasen for højttaleren med et rødt X-ikon
Hvis du har en rød X på systembakken oven på toppen, betyder det, at enheden ikke er konfigureret korrekt, eller at der er problemer med drivere. Nogle gange peger disse røde kryds også på en fejltilstand på din enhed. Ikke desto mindre vil vi forsøge at løse problemet ved først at afinstallere driverne, redigere registreringsdatabasen og geninstallere driverne efter genstart af din maskine.
- Tryk på Windows + R for at starte programmet Run . Skriv devmgmt.msc i dialogboksen og tryk på Enter.
- Når du er i enhedshåndteringen, skal du navigere til underindgangen af lyde . Højreklik på enheden / enhederne og vælg afinstallation for hver enkelt af dem.
- Når de er afinstalleret, skal du afslutte vinduet og åbne Kør igen. Indtast regedit i dialogboksen og tryk på Enter.
- Når du er i registreringseditoren, skal du navigere til følgende filsti:
Computer \ HKEY_LOCAL_MACHINE \ SYSTEM \ CurrentControlSet \ Control \ Class \ {4d36e96c-e325-11ce-bfc1-08002be10318}
- Højreklik på det og vælg eksport for at sikkerhedskopiere det, hvis noget går galt. Du kan altid importere den tilbage.
- Kontroller nu på højre side af skærmen for eventuelle poster, der hedder:
UpperFilters
LowerFilters
Højreklik på posterne, og vælg Slet fra listen over tilgængelige muligheder.
- Genstart computeren helt og kontroller, om problemet stadig vedvarer.
Løsning 6: Kontrol af dine højttalere og hardware
Du kan prøve at tilslutte lydudgangen fra din computer foran (i stedet for bagsiden). I mange tårne er der to lydporte til rådighed. Den ene er placeret bag på pc'en og en nederst bagved (afhængigt af din fabrikant). Gør dette, løser problemet, hvis du har lavt volumen i stedet for slet ingen lydstyrke.
Du kan også prøve at benytte et af USB-lydkortet, hvis du er i tvivl om, at dit lydkort ikke fungerer som det skal. Hvis du allerede bruger et middel til lydkortet og efter opdateringen det ikke virker, prøv at skifte hardware.
Hvis du oplever popping lyde på dine eksterne højttalere, kan det være muligt, at din lydstik er beskadiget eller ikke virker som forventet. Du kan købe en USB til 3, 5 mm jack. Du slutter den ene ende af kablet til USB-porten på din computer, og den anden ende bliver tilsluttet din lydenhed. På denne måde opdager Windows automatisk, at en ekstern højttaler er tilsluttet, og vi kan omgå din lydstik.
PRO TIP: Hvis problemet er med din computer eller en bærbar computer / notesbog, skal du prøve at bruge Reimage Plus-softwaren, som kan scanne lagrene og udskifte korrupte og manglende filer. Dette virker i de fleste tilfælde, hvor problemet er opstået på grund af systemkorruption. Du kan downloade Reimage Plus ved at klikke her

![OneDrive-forbindelsesproblemer i Windows 7 og 10 [Fix]](http://k2rx.com/img/102051/onedrive-connectivity-issues-on-windows-7-and-10-fix-102051.png)