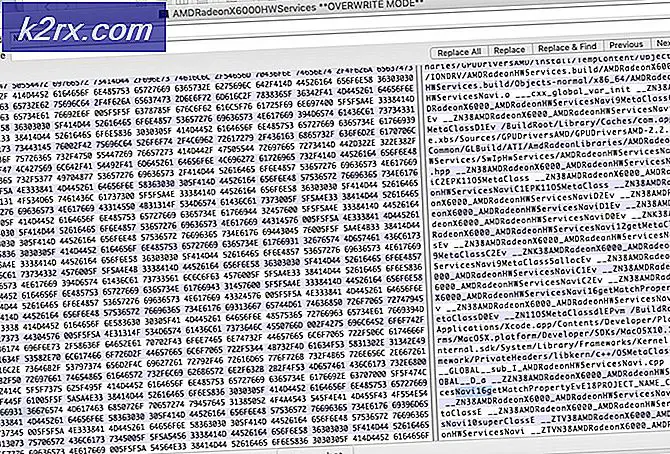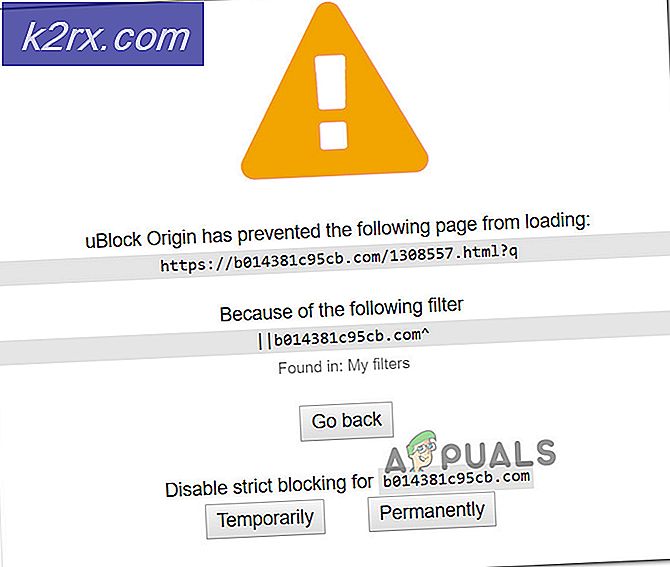Sådan eksporteres bogmærker på Chrome, Firefox og Edge
Bogmærker er dybest set en måde at gemme dine yndlingssider på lige i din browser. Du kan bogmærke en webside, og den vises i din bogmærkeværktøjslinje (eller et andet sted afhængigt af, hvor du gemte dem). Du kan så bare klikke på bogmærket og åbne websiden eller hjemmesiden. Så kort sagt, du bruger bogmærker til at gøre dine yndlingswebsites eller de mest besøgte websteder tilgængelige fra et enkelt klik med musen.
De fleste gange, når du planlægger at lave en ren installation af Windows eller vil afinstallere din browser, vil du ikke miste alle de websteder, du bogmærker. Derfor har hver browser en mulighed for at eksportere bogmærkerne, så du kan lave en sikkerhedskopi og bruge dem med den nye friske kopi af browseren (ved blot at importere bogmærkerne). Selvom der er muligheder for at gemme dataene (eller ej), mens du afinstallerer browseren, samt muligheden for at synkronisere din Google Chrome med din konto, som gemmer dine bogmærker og indstillinger med din konto, er det altid godt at få en sikkerhedskopi af dine bogmærker. i tilfælde af at noget går galt.
Således beskrives metoderne til eksport af bogmærker til alle større browsere nedenfor.
Google Chrome
Eksporter bogmærker
Trinnene til eksport af dine bogmærker er angivet nedenfor
- Åbn Google Chrome
- Tryk og hold SHIFT, CTRL og O samtidigt ( SHIFT + CTRL + O )
- Klik på Organiser
- Vælg Eksporter bogmærker til HTML-fil
- Vælg den placering, hvor du vil gemme bogmærkefilen, og klik på Gem
Det er det, du skal have en kopi af bogmærkerne på det sted. Du kan gemme kopien som en backup, hvis du vil.
Der er en anden måde at holde dine bogmærker sikre. Selv om dette ikke er en måde at eksportere dine bogmærker på, men hvis du leder efter en måde at sikkerhedskopiere dine Google Chrome-bogmærker, kan du logge ind på Google Chrome og synkronisere dine indstillinger (herunder bogmærkerne). På denne måde bliver bogmærkerne synkroniseret og gemt med din Google-konto. Selvom du afinstallerer browseren, synkroniseres dine bogmærker igen, når du logger ind med din Google-konto.
Følg trinene herunder for at logge ind på Google Chrome med din konto.
- Åbn Google Chrome
- Klik på de 3 prikker øverst til højre
- Vælg Indstillinger
- Klik på Log ind på Chrome
- Log ind med din Google-konto
- En ny dialog vises. Marker indstillingen, der hedder Administrer Chrome Sync og personliggørelse i Indstillinger, og klik på Får det
Du bliver omdirigeret til en ny side, hvor du kan skifte til / fra de ting, du vil synkronisere med din konto. Som standard vælges alt, men du kan ændre indstillingerne efter dine behov. Glem ikke at skifte på bogmærkeindstillingerne for at synkronisere dine bogmærker.
Importerer bogmærker
Du kan importere bogmærkerne til din Google Chrome ved at følge nedenstående trin
- Åbn Google Chrome
- Tryk og hold SHIFT, CTRL og O samtidigt ( SHIFT + CTRL + O )
- Klik på Organiser
- Vælg Importer bogmærker til HTML-fil
- Vælg bogmærker HTML-fil i rullemenuen i den nyoprettede dialog
- Klik på Vælg fil
- Naviger til den placering, hvor dine bogmærker er, og vælg filen. Når du er valgt, skal du klikke på Åbn . Bemærk: Sørg for at vælge HTML-dokument i rullemenuen til højre for feltet Filnavn:.
Brug ovenstående trin til at importere bogmærker fra enhver browser. Vælg blot browsernavnet, hvis bogmærker du importerer, fra rullemenuen i trin 5.
Mozilla Firefox
Eksporter bogmærker
Trinnene til eksport af bogmærker fra Mozilla Firefox er angivet nedenfor
- Åbn Mozilla Firefox
- Tryk og hold CTRL, SHIFT og B samtidigt ( CTRL + SHIFT + B )
- Klik på Import og Backup
- Vælg Eksporter bogmærker til HTML
- Naviger til det sted, hvor du vil gemme bogmærkefilen, og klik på Gem
Det er det, du vil have en HTML-fil, der indeholder alle bogmærker i din Mozilla Firefox-browser.
Ligesom Google Chrome kan du logge ind på Mozilla Firefox og synkronisere dine bogmærker. På denne måde vil dine bogmærker være sikre, selvom du afinstallerer browseren. Når du logger ind med din konto, bliver dine indstillinger og bogmærker hentet tilbage til Mozilla Firefox.
Bemærk: Synkronisering af indstillinger og bogmærker er ikke en korrekt måde at sikkerhedskopiere dine bogmærker på. Det vil altid holde dine bogmærker opdateret til den nyeste version. Hvis du vil have et bestemt sæt bogmærker gemt, skal du følge instruktionerne ovenfor.
Følg trinene herunder for at logge ind med din konto og konfigurere synkroniseringen i Mozilla Firefox
Bemærk: Du skal logge ind med en Mozilla Firefox-konto for dette arbejde. Hvis du ikke har en Mozilla Firefox-konto, skal du lave en (instruktioner angivet nedenfor)
- Åbn Mozilla Firefox
- Klik på de 3 linjer øverst til højre for at åbne menuen
- Klik på Log ind for at synkronisere
- Klik på Log ind eller Opret konto (hvis du ikke har en konto på Mozilla Firefox). Hvis du vælger indstillingen Opret konto, skal du indtaste e-mail, adgangskode og din alder. Du kan derefter vælge de ting, du vil synkronisere. Når du har indtastet oplysningerne, skal du blot bekræfte din e-mail, og synkroniseringen starter.
Bemærk: Selvom du logger ind på Mozilla Firefox, skal du bekræfte logget ind fra linket, som de vil sende dig via e-mail
Hvis du vil ændre indstillingerne, eller du vil administrere, hvilke ting der skal synkroniseres, følg nedenstående trin
- Åbn Mozilla Firefox
- Klik på de 3 linjer øverst til højre for at åbne menuen
- Klik på Indstillinger
- Vælg Synkronisering
Her vil du se de ting, der kan styres. Bare fjern markeringen i de felter, du ikke vil synkronisere, og det er det.
Importer bogmærker
- Åbn Mozilla Firefox
- Tryk og hold CTRL, SHIFT og B samtidigt ( CTRL + SHIFT + B )
- Klik på Import og Backup
- Vælg Importer bogmærker fra HTML
- Naviger til den placering, hvor dine bogmærker er, og vælg filen. Når du er valgt, skal du klikke på Åbn . Bemærk: Sørg for at vælge HTML-dokument i rullemenuen til højre for feltet Filnavn:.
Det er det. Følg eventuelle yderligere instruktioner på skærmen, og du bør være god til at gå. Du kan bruge ovenstående trin til at importere bogmærker for enhver browser.
Microsoft Edge
Eksportere bogmærker (kendt som favoritter på Microsoft Edge) er lidt sværere end andre browsere. Microsoft opdaterer Windows 10 smukt regelmæssigt, så tingene ændrer sig ganske lidt. Hvis du har installeret Windows 10 Creators Update, er der en indbygget funktion af Microsoft Edge, som giver dig mulighed for at eksportere bogmærkerne. Men hvis du har en version af Windows 10, der blev udgivet før Creators Update, skal du bruge et tredjeparts værktøj til at eksportere dine bogmærker. Opdateringer, der blev udgivet før Windows Creators Update, gav ikke nogen indbygget funktion til Microsoft Edge.
Så vi dækker begge metoder til eksport af favoritter fra Microsoft Edge. Dette skyldes hovedsageligt, at der er mange mennesker, der måske ikke har opgraderet deres Windows til den seneste Creators Update.
Bemærk: Dette fungerer kun i Windows 10, fordi Microsoft Edge ikke er tilgængeligt i andre versioner af Windows
Udfør bogmærker efter ophavsmandens opdatering
Følg trinene nedenfor for at eksportere dine favoritter
- Åbn Microsoft Edge
- Klik på 3 punkter (øverste højre hjørne) for at åbne menuen
- Vælg Indstillinger
- Vælg Importer fra en anden browser
- Vælg Eksporter til fil i Import eller Eksporter en fil sektion
- Naviger til det sted, hvor du vil eksportere favoritterne, og klik på Gem
Nu skal der være en fil, der indeholder alle dine favoritter i Microsoft Edge-browseren.
Eksporter bogmærker før ophavsmandens opdatering
Hvis du ikke har skaberen opdateret installeret, skal du downloade et tredjeparts værktøj kaldet EdgeManage. De trin, der er angivet nedenfor, dækker trinene for at eksportere dine favoritter ved hjælp af EdgeManage.
- Gå her og klik på Download- knappen for at downloade EdgeManage
- Når du er downloadet, skal du dobbeltklikke på filen exe og installere EdgeManage
- Åbn EdgeManage
- Vælg nu den mappe, du vil eksportere, i dette tilfælde _Favorites_Bar_ . Du kan også vælge andre mapper, hvis du vil, men vi dækker kun favoritlinjen.
- Når _Favorites_Bar_ er valgt, skal du klikke på Data og derefter vælge Eksporter til HTML-fil
- Naviger til det sted, hvor du vil eksportere filen, og klik på Gem
- Klik på Ok, når eksporten er færdig
Dette skal med held eksportere dine favoritter.
Du kan også bruge din Microsoft-konto til at synkronisere favoritterne fra din Microsoft Edge. Dette sikrer, at dine favoritter opdateres og gemmes med din konto. Så dine indstillinger sammen med dine favoritter kommer tilbage, når du logger ind med din konto. Husk, at dine favoritter bliver opdateret med denne teknik. Dette er ikke en sikkerhedskopieringsteknik, og det bør heller ikke bruges som sådan. Det er et simpelt arbejde for sikkerheden af dine favoritter. Synkronisering af Microsoft Edge med din konto sikrer, at dine favoritter er sikre.
- Åbn Microsoft Edge
- Klik på 3 punkter (øverste højre hjørne) for at åbne menuen
- Klik på Indstillinger
- Klik for at skifte på Sync dine favoritter og læseliste . Det vil være under kontoen
Det er det. Dine favoritter og andre indstillinger skal synkroniseres nu.
Importer bogmærker
Heldigvis er det ret nemt at importere bogmærker til Microsoft Edge, og proceduren er den samme på tværs af alle Windows-versionerne.
- Åbn Microsoft Edge
- Klik på 3 punkter (øverste højre hjørne) for at åbne menuen
- Klik på Indstillinger
- Klik på Vis favoritindstillinger
- Nu har du to muligheder. Hvis du ikke har eksporteret bogmærkerne fra andre browsere, kan du direkte importere bogmærkerne fra dem. Du skal blot vælge browseren fra listen og klikke på Importer .
- Men hvis browseren ikke er opført, skal du eksportere bogmærkerne fra den pågældende browser (hvis du ikke allerede har det). Trinnene til eksport af bogmærker fra Google Chrome og Mozilla Firefox gives i begyndelsen af dette afsnit. Når du har HTML-filen, skal du klikke på importen fra filen, navigere til placeringen af den pågældende fil, vælge filen og klikke på Åbn
Internet Explorer
Eksporter bogmærker / favoritter
Det er meget nemt at eksportere bogmærker eller favoritter fra Internet Explorer. Følg trinene nedenfor for at eksportere alle dine Internet Explorer-favoritter.
- Åbn Internet Explorer
- Klik på Vis Favoritter . Dette skal være en stjerne øverst til højre
- Klik på pilen (pegende nedad) lige til højre for knappen Tilføj til favoritter
- Klik på Importer og eksporter
- Klik på Eksporter til en fil, og klik på Næste
- Marker afkrydsningsfeltet i boksen (fordi vi vil eksportere favoritter)
- Klik på Næste
- Vælg den mappe, du vil eksportere. I dette tilfælde skal du vælge mappen Foretrukne .
- Klik på Næste
- Klik på browse for at vælge den placering, hvor du vil eksportere favoritterne, og klik på Eksporter
- Når det er færdigt, skal du klikke på afslut
Nu skal du have dine favoritter / bogmærker fra Internet Explorer i en fil.
Importer bogmærkerne
Det er også meget nemt at importere bogmærker til Internet Explorer. Du kan importere direkte fra en anden browser (dette kan muligvis ikke virke for alle browsere), eller du kan importere bogmærkerne fra en htm bogmærkefil (der vil indeholde eksporterede bogmærker fra en anden browser).
Importer direkte fra Chrome
Du kan eksportere bogmærker direkte fra Chrome. Følg trinene nedenfor for at gøre det
- Åbn Internet Explorer
- Klik på Vis Favoritter . Dette skal være en stjerne øverst til højre
- Klik på pilen (pegende nedad) lige til højre for knappen Tilføj til favoritter
- Klik på Importer og eksporter
- Vælg Importer fra en anden browser
- Klik på Næste
- Kontroller indstillingen Chrome
- Klik på Importer
- Klik på Afslut, når bogmærkerne importeres med succes
Det er det, du skal have bogmærkerne fra din Google Chrome.
Importer fra en bogmærkefil
Hvis du allerede har en bogmærke-HTML-fil, skal du følge nedenstående trin for at tilføje den til din Internet Explorer
- Åbn Internet Explorer
- Klik på Vis Favoritter . Dette skal være en stjerne øverst til højre
- Klik på pilen (pegende nedad) lige til højre for knappen Tilføj til favoritter
- Klik på Importer og eksporter
- Vælg Importer fra en fil
- Klik på Næste
- Tjek favoritboksen (fordi du vil importere en favorit / bogmærkefil)
- Klik på Næste
- Klik på browse for at navigere til den placering, hvor din bogmærkefil er, og vælg den. Klik på Åbn
- Klik på Næste
- Vælg den mappe, hvor du vil importere. I dette tilfælde skal du vælge den øverste favoritter mappe
- Klik på Importer
- Vent til importen. Når processen er færdig, klik på klip
Dette skal med held importere alle bogmærkerne fra filen.
PRO TIP: Hvis problemet er med din computer eller en bærbar computer / notesbog, skal du prøve at bruge Reimage Plus-softwaren, som kan scanne lagrene og udskifte korrupte og manglende filer. Dette virker i de fleste tilfælde, hvor problemet er opstået på grund af systemkorruption. Du kan downloade Reimage Plus ved at klikke her