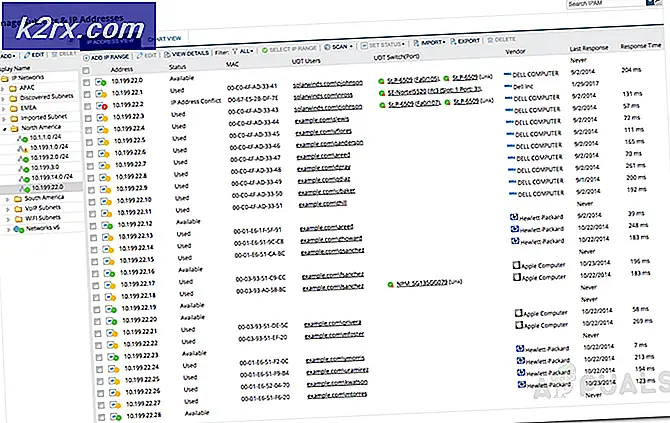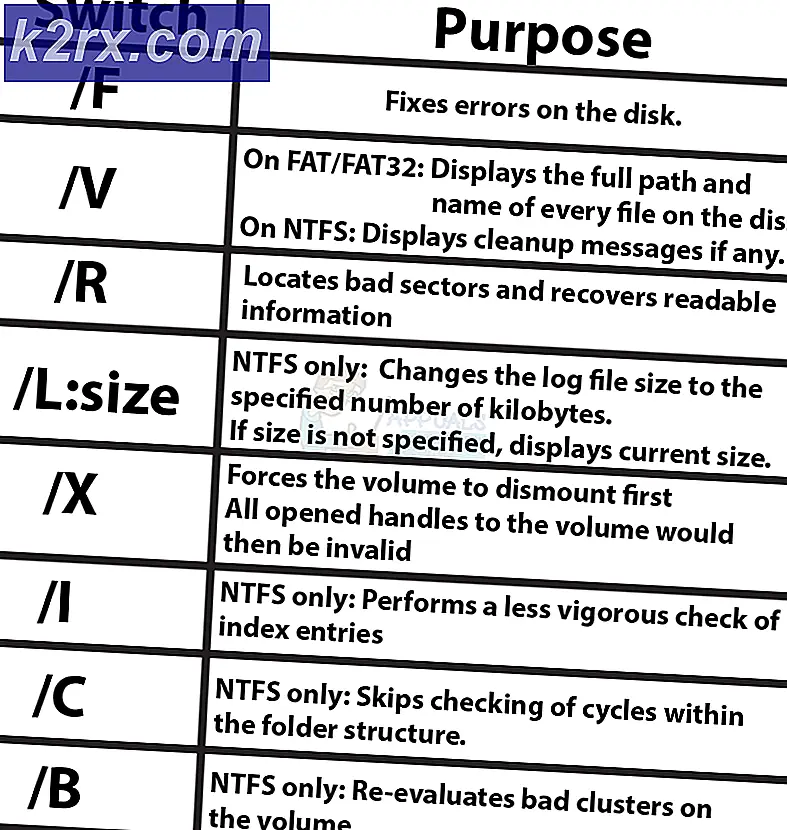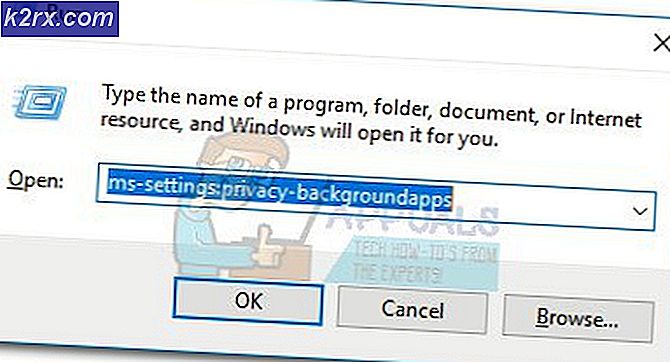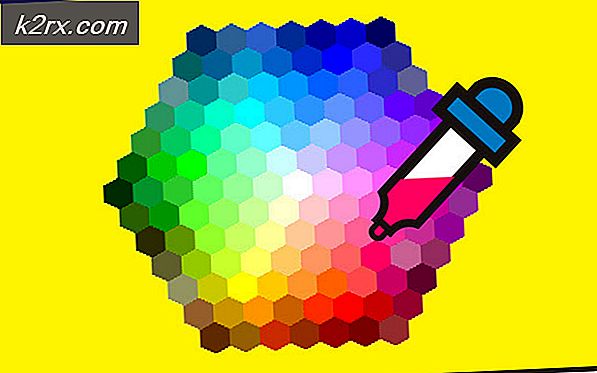Fix: Denne plugin understøttes ikke
Denne plug-in understøttes ikke, er en fejlmeddelelse, som du måske oplever under streaming af forskellige websteder. Det sker normalt, når hjemmesiden består af medieindhold, og Google Chrome kan ikke indlæse det. med andre ord er videoformatet ikke understøttet.
Dette problem blev mærkbart udbredt for nylig efter introduktionen af HTML5 på browsere til indlæsning af medieindhold. Der er flere løsninger til at kontrollere, om problemet ligger kun på din computer eller er det udbredt.
Løsning 1: Opdatering af Flash Player
Google Chrome kan muligvis ikke afspille Flash-indhold, hvis plugin-modulen er forældet. Du kan let prøve at opdatere plug-in manuelt og kontrollere, om dette løser problemet. Prøv også at opdatere Flash-softwaren installeret på din computer til den nyeste build.
Nedenfor er metoden til, hvordan du opdaterer Flash i Google Chrome
- Åbn Google Chrome og skriv krom: // komponenter / i adresselinjen og tryk på Enter.
- Alle de komponenter, der er til stede i din browser, kommer frem. Gennemse dem, indtil du finder indgangen Adobe Flash Player . Klik på Check for update . Chrome søger automatisk efter alle tilgængelige opdateringer og kan bede dig om at genstarte, hvis det gør det.
Hvis du aldrig har installeret Adobe Flash Player på din computer, skal du gå over til dens officielle hjemmeside, downloade den til en tilgængelig placering og installere den. Genstart Chrome, og kontroller, om fejlen stadig vedvarer.
Løsning 2: Rydning af browserdata
Cachen og historien i din browser kan nogle gange medføre fejlen. De kan hælde i en grad, at din browser sidder fast og ikke kan indlæse indholdet korrekt. Nogle gange interfererer nogle ting i cachen også med din browser. Vi har angivet en metode til, hvordan du sletter browserdata i Google Chrome. Andre browsere kan også rydde deres data, men med en lidt anden metode.
Bemærk: Denne metode vil slette al din browsinghistorik, præferencer og adgangskoder fra din browser. Du skal indtaste alle adgangskoderne og justere alle præferencer igen.
- Tryk på Ctrl + Skift + Del på dit tastatur for at starte vinduet Ryd browserdata . Klik på fanen Avanceret faneblad øverst, og marker alle afkrydsningsfelterne. Klik på Ryd browserdata .
- Genstart din browser, når du har afbrudt alle applikationer ved hjælp af task manager og kontroller, om fejlene går væk.
Løsning 3: Kontrol af en anden browser
Hvis problemet stadig vedvarer, anbefales det at forsøge at indlæse det samme indhold på en anden browser. Det er muligt, at indholdet du forsøger at få adgang til, er et Java-plugin. Efter sin version 45 afsluttede Chrome officielt sin støtte til NPAPI (dette er den grænseflade, som Java er baseret på). Hvis den plugin, du forsøger at få adgang til, indeholder dette, vil den ikke blive indlæst. Prøv at indlæse det på andre browsere som Edge, Internet Explorer, Firefox osv., Og kontroller, om problemet stadig vedvarer.
Løsning 4: Brug IE Tab Extension
Hvis du diagnosticerer, at problemet kun er i Chrome og ikke i IE, betyder det, at plugin'et er i et format, som Chrome ikke understøtter (f.eks. Java, ActiveX, Silverlight osv.). Ved hjælp af denne udvidelse kan du stimulere IE i din helt egen browser. Du kan tilføje hjemmesiden, der giver problemet. Når du læser webstedet, åbnes udvidelsen automatisk i IE-fanen.
- Download fanen IE ved hjælp af Googles officielle hjemmeside.
- Klik på knappen Tilføj til Chrome, der vises øverst til højre på skærmen. Efter at have kontrolleret kravene vil Chrome bede dig om at tilføje udvidelsen. Klik på Tilføj udvidelse og lad Chrome installere det.
- Efter installationen vil du se et lille logo på IE på højre side af adresselinjen. Du klikker på det til enhver tid for at indlæse den indlæste side i en IE-fane.
- Hvis du vil angive fanen IE for altid at indlæse et bestemt websted, skal du højreklikke på det, vælge IE Tab Options> Options .
- Naviger til slutningen af indstillingerne, indtil du finder indstillingen Automatisk webadresser . Her kan du skrive adressen på den hjemmeside, som du automatisk vil indlæse i Chrome. Tryk på Tilføj og genstart Chrome for at gennemføre ændringerne.
PRO TIP: Hvis problemet er med din computer eller en bærbar computer / notesbog, skal du prøve at bruge Reimage Plus-softwaren, som kan scanne lagrene og udskifte korrupte og manglende filer. Dette virker i de fleste tilfælde, hvor problemet er opstået på grund af systemkorruption. Du kan downloade Reimage Plus ved at klikke her