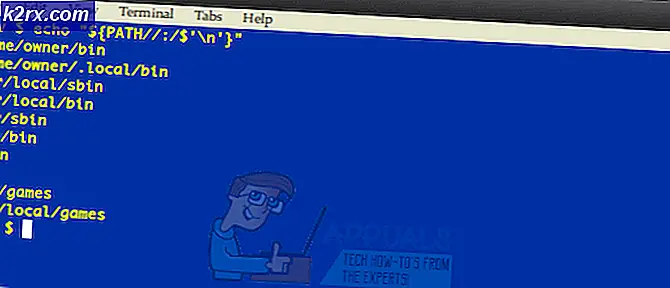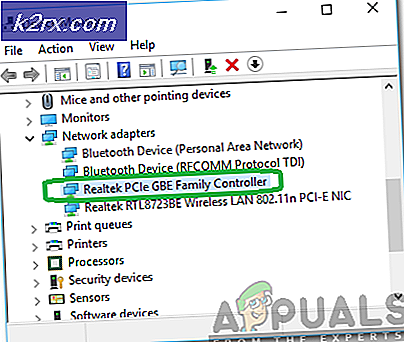Hvordan vælger du en farvekode fra ethvert billede?
Der er altid billeder, der indeholder forskellige typer farver. Hver farve har en kode, der kan bruges til let at identificere farven. De fleste brugere bruger disse koder i billedredigeringsprogrammer for at holde farverne ens i forskellige områder. Nogle gange vil brugeren muligvis vælge en farve fra et billede for at bruge den i noget andet. Det er dog ikke enkelt for de nye brugere at finde en farvekode fra ethvert billede eller objekt. I denne artikel viser vi dig nogle metoder, hvorigennem du nemt kan vælge farven fra ethvert område af billedet.
Der er flere forskellige metoder, hvorigennem du kan vælge eller finde farvekoden fra ethvert billede. Vi vil vise alle de mulige metoder i denne artikel.
Find farvekode gennem maling
Microsoft Paint eller Paint er et tegneprogram, der kommer som standard i alle Windows-operativsystemer. Det giver brugerne mulighed for at oprette grundlæggende grafisk kunst og redigere billeder på en computer. Den indeholder et farvevælgerværktøj, som vi vil bruge til at finde farven på et billede.
- Søg efter Klippeværktøj gennem Windows-søgefunktionen, og åbn den.
Bemærk: Hvis billedet allerede er tilgængeligt, skal du blot springe dette trin over.
- Åbn nu Windows Maling applikation ved at søge i den gennem Windows-søgefunktionen.
- Klik på Fil menuen i menulinjen, og vælg Åben mulighed. Vælg nu det billede, hvor du vil finde / vælg farven, og klik på Åben knap.
- Klik på Farvevælger værktøj fra værktøjet som vist på skærmbilledet. Klik på farve som du vil vælge.
- Klik på Rediger farver ikon i øverste bjælke, og du får RGB værdi for den valgte farve.
Find farvekode via tredjepartssoftware
Der er flere applikationer til farvevalg, som brugerne kan bruge til at finde farverne. Det program, vi skal bruge i denne metode, vil endda hjælpe med at finde farver til ikoner, tekst og alt andet på skrivebordet. Vi bruger Instant Eyedropper i denne metode; dog kan du bruge ethvert andet program, hvis du vil.
- Åben din browser og gå til det sted, hvor du kan downloade Instant Eyedropper.
- Installere applikationen ved at følge installationsprocessen. Efter det, åben ansøgningen.
- Ikonet til Øjeblikkelig pipette vil dukke op i System bakke. Klik nu på den, og flyt derefter musen over til en af de farver, du vil finde farven.
- Det viser HEX farvekode for farverne. Du kan også ændre det ved at højreklikke på ikonet i systembakken og vælge en anden værdi.
Find farvekode via online site
I dag kan de fleste værktøjer findes på online-sider. Hvert websted har forskellige muligheder og funktioner til valg af farveværktøjer. Vi demonstrerer den, som vi med succes anvendte til at vælge farver fra billeder. Sørg for, at du allerede har billedet, før du følger nedenstående trin:
- Åben din browser ved at dobbeltklikke på genvejen eller søge i den gennem Windows-søgefunktionen.
- Åbn nu ImageColorPicker-webstedet i browseren. Det giver automatisk et tilfældigt billede, som du også kan bruge.
- Klik på Brug dit billede og vælg derefter det billede, hvor du vil finde farve.
- Flyt nu musen til det område i billedet, som du vil vælge en farve til. Klik på det, så får du det RGB og HEX værdier på højre side.
- Det giver også paletten af farver, der er til stede i billedet.
Find farvekode gennem Browser's Inspect
En anden metode er at bruge inspiceringsfunktionen i de fleste browsere. Det viser koden for den side, som brugeren inspicerer. Hvis billedet er tilgængeligt online, kan brugeren blot inspicere det og finde farven i det. Dog kan brugeren også åbne ethvert billede fra de lokale filer i browseren og bruge inspiceringsværktøjet. Tjek nedenstående trin og se, hvordan Inspect fungerer for at finde farver:
- Åben din browser gennem Windows-søgefunktionen eller ved hjælp af en hvilken som helst genvej.
- Nu simpelthen træk og dråbe billedet i browseren til åben det.
Bemærk: Du kan også højreklikke på billedet og vælge Åben med mulighed. Vælg derefter den valgte browser. - Højreklik på billedet, og vælg Inspicere i genvejsmenuen.
- Det åbner et kodeområde i højre side af din browser. Klik nu på Elementer fanen, og vælg derefter Stil fanen nederst.
- Find Farvevælger ikonet og klik på det. Klik nu hvor som helst på billedet for at ændre farven i Farvevælger. Det vil også vise kode af farven.
- Du kan ændre formatet fra HEX til RGB ved at holde Flytte tasten og klikke på Farvevælger ikon.