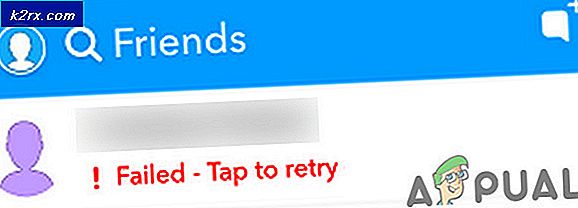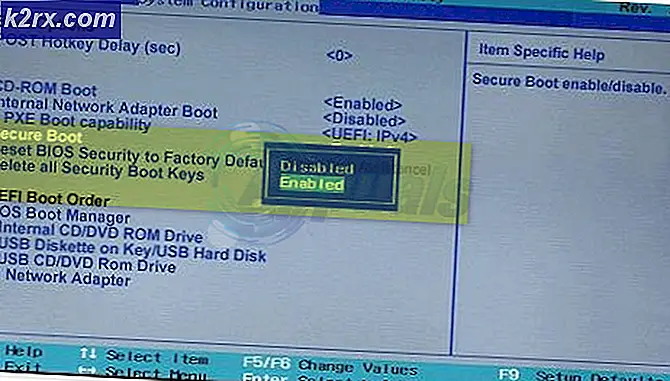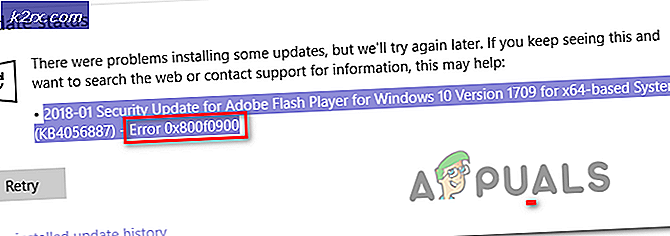Løsning: Din IMAP-server vil advare dig om 'Ugyldige referencer'
IMAP fejl er særligt vanskelige at tackle. Denne fejl opstår normalt, når brugere forsøger at få adgang til Gmail via IMAP på Outlook, Thunderbird, Apple Mail og andre lignende tjenester. For det meste betyder fejlen ugyldige legitimationsoplysninger, at du har formået at indtaste det forkerte brugernavn eller adgangskode eller endda forkerte servernavne / portnumre.
De fleste brugere får denne fejl, så snart de åbner Microsoft Outlook. Når de har lukket fejlmeddelelsen, bliver de bedt om at indtaste deres e-mail-adgangskode igen. Problemet er, at Outlook i nogle tilfælde gentager den samme fejlmeddelelse igen og igen, selvom referencerne er korrekte.
Hvis du er helt sikker på, at du har indtastet de korrekte legitimationsoplysninger, kan problemet komme fra Google. Faktisk ønsker din IMAP-server at gøre dig opmærksom på følgende: Fejl i invaliditetsoplysninger skyldes normalt ikke dig eller Outlook. Det er faktisk en Gmail-forsvarsmekanisme for ondsindede ting som automatiserede scripts, robotter og andre misbrugsmetoder.
En anden grund til udseendet af denne besked er, når brugerne tjekker deres email for ofte, og Google behandler det fejlagtigt som en mistænkelig kontoaktivitet. Som standard anbefaler Gmail-retningslinjer brugerne at undgå at kontrollere deres e-mails i intervaller kortere end hvert 10. minut.
Hvis du i øjeblikket beskæftiger dig med dette problem, har du nedenfor en samling metoder, der har hjulpet mange brugere med at slippe af med meddelelsen.
Metode 1: Lås op og rydde Captcha
Når du logger ind på en ny enhed med din Gmail-adresse, kan din konto kræve et ekstra trin for at fungere korrekt. Hvis du ikke allerede låser CAPTCHA'en op og sletter det, vil det højst sandsynligt gøre fejlmeddelelsen gå væk. Her er hvad du skal gøre:
- Bestil dette link, og klik på Fortsæt- knappen.
- Indtast dit brugernavn og adgangskode til din Google-konto. Indsæt CAPTCHA vises og tryk på låse op .
- Hvis du gør det rigtigt, skal du se en beskedadgangsaktiveret besked.
- Gå nu tilbage til Outlook, og genindsæt dine brugeroplysninger, næste gang fejlmeddelelsen vises. Det burde stoppe forstyrre dig efter det.
Metode 2: Tillader mindre sikre apps
En anden populær rettelse til denne fejlmeddelelse er at ændre dine Gmail-kontoindstillinger for at tillade mindre sikre apps at få adgang til din Gmail-konto. Antag ikke automatisk, at Outlook ikke er sikkert, det er bare Googles kategorisering. Under alle omstændigheder kan du tillade mindre sikre apps at få adgang til din Gmail-konto:
- Besøg dette link og indsæt dine Google-kontooplysninger .
- Sørg for, at skiften ved siden af Adgang til mindre sikre apps er slået til.
- Tilbage til Outlook og indsæt genindsæt dine legitimationsoplysninger. Hvis alt går godt, bør du ikke blive generet af den samme fejlmeddelelse igen.
Metode 3: Aktiverer IMAP-adgang i din Gmail-konto
Selvom IMAP er aktiveret som standard, er der tilfælde, hvor tredjepartstjenester kan forstyrre denne indstilling. Hvis de to metoder ovenfor har mislykkedes, er det meget sandsynligt, at IMAP er deaktiveret i din Gmail-konto. Sådan gør du det muligt:
PRO TIP: Hvis problemet er med din computer eller en bærbar computer / notesbog, skal du prøve at bruge Reimage Plus-softwaren, som kan scanne lagrene og udskifte korrupte og manglende filer. Dette virker i de fleste tilfælde, hvor problemet er opstået på grund af systemkorruption. Du kan downloade Reimage Plus ved at klikke her- Få adgang til webversionen af Gmail fra dette link og indsæt dine brugeroplysninger.
- Når du er logget ind, skal du klikke på indstillingshjulet øverst til højre på skærmen. Klik derefter på Indstillinger i rullemenuen.
- Klik på fanen Videresending og POP / IMAP for at få det frem. Rul ned og sæt IMAP Acess til Aktiver IMAP .
- Luk webvinduet, åbner Outlook igen. Fejlmeddelelsen Ugyldige legitimationsoplysninger skal fjernes.
Metode 4: Konfiguration af 2-trins verifikation for Outlook
Hvis du bruger 2-trins verifikation med Gmail, skal du tilpasse den til Outlook. Nogle apps, herunder standard Windows Mail-appen og Outlook, understøtter ikke totrinsbekræftelse. Normalt sender Google en bekræftelseskode til dit telefonnummer, men med Outlook, der ikke er relevant. I stedet skal du godkende appen ved at oprette en bestemt appadgangskode til den. Sådan er det:
- Besøg siden App-adgangskode og log ind med din Google-konto.
- Google sender en bekræftelsesprompt til din telefon, klik på Ja for at bekræfte.
- Vælg Mail i den første rullemenu og Windows Computer i den anden. Klik på knappen Generer .
- Kopier det nyligt genererede kodeord fra den gule boks.
- Åbn Outlook, og indsæt den genererede adgangskode i feltet Adgangskode, og klik på OK .
PRO TIP: Hvis problemet er med din computer eller en bærbar computer / notesbog, skal du prøve at bruge Reimage Plus-softwaren, som kan scanne lagrene og udskifte korrupte og manglende filer. Dette virker i de fleste tilfælde, hvor problemet er opstået på grund af systemkorruption. Du kan downloade Reimage Plus ved at klikke her