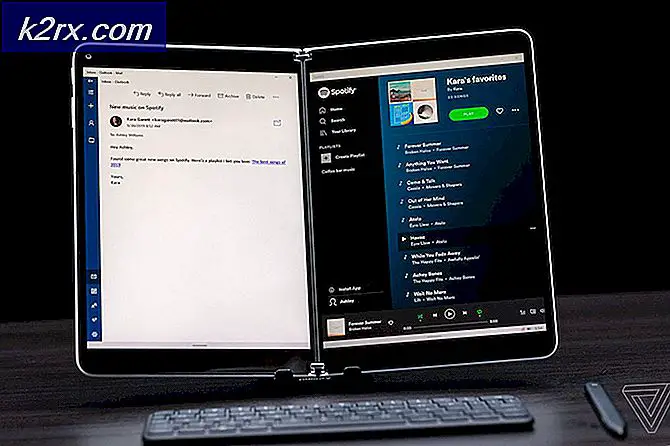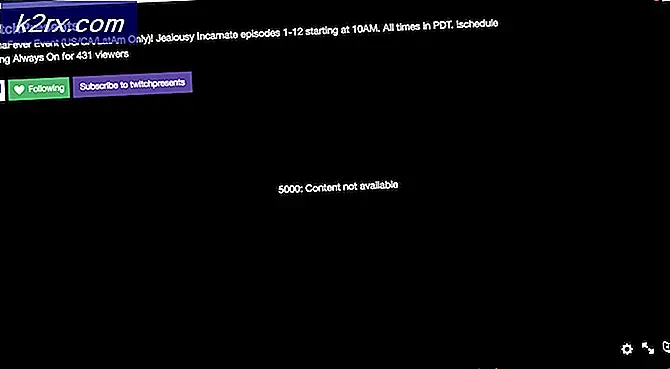Fix: Windows-knap eller nøgle fungerer ikke
Siden opfindelsen af startmenuen har tastaturerne haft Windows-nøglen (også kendt som Winkey). Dette er en fysisk nøgle med Microsoft Windows-logoet, der er indlejret på tastaturer, som normalt er til venstre for tastaturet, der er knyttet til startmenuen. Når du trykker på denne tast, åbnes startmenuen, og hvis den ikke åbner enten startmenuen eller Windows-knappen virker ikke. Nogle tastaturer har også to; til højre og til venstre for tastaturet. Windows-tasten opretter hurtigt startmenuen; hvilket er den mest almindelige procedure på en Windows-computer. Dette sparer tid ved at trække musen til startmenuknappen på skærmen.
For nogle brugere har denne knap kun forårsaget frustration. Når de trykker på Windows-nøglen på den bærbare computer, ser det ikke ud til at gøre sit dedikerede arbejde med at oprette startmenuen. Det betyder, at Windows-genvejstaster ikke fungerer. Genveje som Winkey + L for at logge ud, Winkey + D for at hente skrivebordet, Winkey + R for at åbne runde, Windows Key + I for at åbne indstillinger eller Windows Key + Tab for at feje gennem opgaver, virker ikke. Startmenuen fungerer dog stadig fint, når du bruger musen. Andre kan dog heller ikke få det til at fungere. Denne artikel hjælper med at forklare dette problem og give dig rettelser til det.
Årsager til, at din Windows-nøgle ikke virker
Dette problem er relateret til enten dine pc-indstillinger, herunder den software, du har installeret, eller den kan være knyttet til dit tastatur selv. Din bedste chance er at prøve et andet tastatur, hvis du har en. Hvis problemet forsvinder, foreslår du, at du har en mistænkt nøgle på det originale tastatur. Hvis problemet ikke går væk, kan du antage, at det er et Windows-problem. Tryk på Ctrl + Shift + Esc for at hente task manager. Hvis opgaveadministratoren ikke kommer op, har du muligvis et malware problem.
En almindelig årsag til dette problem er set på gaming keyboards. Disse tastaturer har to tilstande; en standardtilstand og en spiltilstand. Der er en skifte til at skifte mellem disse tilstande. Du kan muligvis vende en switch, trykke på en knap, bruge software eller bruge en kombination til at skifte mellem tilstande. Spillemodus standser Windows-nøglen fra at arbejde for at forhindre, at dit spil ophører, når Windows-nøglen trykkes ved et uheld.
Der er også en mulighed for, at din Windows-nøgle er deaktiveret i Windows OS-registreringseditoren selv, og derfor kan Windows ikke acceptere en anmodning fra denne nøgle. En deaktiveret startmenu vil også vise dette problem. Dette kunne have været gjort af noget software, spil eller malware.
Dårlige drivere, inkompatibel driver eller forældede drivere kan også få dit tastatur til at fryse din Windows-nøgle. Disse symptomer kan også manifesteres, hvis File Explorer / Windows Explorer, som driver din brugergrænseflade, ikke startede korrekt. Der kan også være en konflikt mellem enheder som set, når spilcontrolleren er tilsluttet.
I værste tilfælde kan dit tastatur være mekanisk eller elektrisk beskadiget og behøver derfor udskiftning. Her er løsninger, der kan få dig tilbage på sporet.
Bemærk ! Da Windows Genveje ikke fungerer på grund af denne fejl, vil vi bruge længere metoder i stedet for Windows-genveje, der kræver Windows-nøglen .
Metode 1: Deaktiver spillemodus på tastaturet
Nogle tastaturer, som normalt markedsføres som spil, har mulighed for at slukke for Windows-nøgler via en hardware-switch eller Fn-tastkombination for at forhindre at trykke på denne tast, som normalt udgår fra dit spil. Spillefunktionstasten er normalt markeret med en joystick-tegning. Sådan deaktiverer du spillemodus på nogle af de populære spiltastaturer.
- På Logitech-tastaturer er der en switch over funktionstasterne F1, F2 & F3, som du kan vende til højre for spiltilstand og til venstre for regelmæssig brug. Vend det til venstre. Andre versioner har en spiltilstandsknap over F4, tryk på knappen for at skifte mellem spil og standardfunktioner.
- I nogle tastaturer er der ved siden af den højre Ctrl-knap i stedet for en anden Windows-knap en Win Lock-knap (ikke menuknappen). Tryk på den for at aktivere Windows-tasten.
- Corsair-tastaturer har deres egen software til at justere lys, funktionalitet osv. Kør Corsair-softwaren (som har mulighed for at aktivere / deaktivere Windows-nøglen) og aktivere din Windows-nøgle.
- Azio tastaturet har også en sådan switch i MGK1 serien. MGK1 & MGK1-K: Tryk samtidigt på FN og F9. Til MGK1-RGB: Tryk på FN og Windows Start-tast på samme tid.
- For MSI computer / laptop tastaturer, kan du tænde for Windows-nøglen fra Dragon Gaming Center> System Tuner.
- For ibuypower-tastaturet skal du trykke på fn + ibuypower (aka windows-nøgle) for at slå Windows-tasten til og fra
- For Alienware spiltastatur, tryk Fn + F6 for at tænde og slukke spillemodus
- For MS Sidewinder-tastaturet skal du gå ind i MS Keyboard & Mouse Center, og du kan klikke på Windows-tasten i instrumentbrættet og indstille det til aktiveret / deaktiveret
Metode 2: Aktiver Windows-nøgle ved hjælp af registreringsdatabasen
Registreringsdatabasen kan tillade eller begrænse en masse, herunder tastaturtaster og menupunkter. Sådan aktiveres din Windows-nøgle:
- Klik på Start, skriv 'Kør' og klik på Kør, eller i Windows 8/10 højreklik på startknappen og klik på Kør
- Skriv 'regedt32', og klik derefter på OK. Klik på Ja, hvis du får en EULA-meddelelse, der beder om bekræftelse.
- Klik på HKEY_LOCAL_ MACHINE på lokalmaskine på Windows-menuen.
- Dobbeltklik på mappen System \ CurrentControlSet \ Control, og klik derefter på mappen Tastaturlayout.
- Højreklik på registreringsdatabasen Scancode Map, og klik derefter på Slet.
- Klik på Ja på bekræftelses- / advarselsmeddelelsen.
- Luk Registreringseditor og genstart computeren.
Hvis du skal deaktivere Windows-nøglen igen, skal du gå til Microsoft-siden her og følge instruktionerne for at deaktivere Windows-nøglen. Du kan også bruge værktøjet Easy Fix herfra for at aktivere og deaktivere Windows-nøglen.
Metode 3: Genregistrer alle apps
Dette vil rydde enhver software konflikt med dit tastatur
- Klik på Windows-knappen.
- Skriv 'PowerShell' og højreklik derefter på 'Windows PowerShell' og kør som administrator.
- Hvis din startknap ikke virker, når du klikker på den, skal du gå til denne placering: C: \ Users \ YourUserName \ AppData \ Roaming \ Microsoft \ Windows \ Startmenu \ Programmer \ Windows PowerShell \ og højreklik på Windows PowerShell og kør som administrator
- Skriv eller kopier og indsæt scriptet nedenfor i PowerShell-vinduet, og tryk på enter
Get-AppXPackage -AllUsers | Foreach {Add-AppxPackage -DisableDevelopmentMode -Register $ ($ _. InstallLocation) \ AppXManifest.xml} - Genstart din pc
Metode 4: Aktiver startmenuen
I tilfælde, hvor startnøglen ikke åbner startmenuen, er der mulighed for at startmenuen er deaktiveret. For at aktivere det, følg nedenstående trin.
PRO TIP: Hvis problemet er med din computer eller en bærbar computer / notesbog, skal du prøve at bruge Reimage Plus-softwaren, som kan scanne lagrene og udskifte korrupte og manglende filer. Dette virker i de fleste tilfælde, hvor problemet er opstået på grund af systemkorruption. Du kan downloade Reimage Plus ved at klikke her- Højreklik på Start knappen og vælg Kør eller tryk Ctrl + Shift + Esc og gå til File> klik på Kør en ny opgave fra task manager.
- Skriv regedit (uden citater)
- Naviger til denne nøgle
HKEY_CURRENT_USER> Software> Microsoft> Windows> CurrentVersion> Explorer> Advance - Højreklik på højre side og lav en ny DWORD-værdi (32-bit)
- Ring den nye tast EnableXamlStartMenu
- Genstart din pc eller genstart Explorer ved hjælp af task manager som forklaret i metode 5 nedenfor.
Metode 5: Genstart Windows / File Explorer
Explorer styrer din Windows-brugergrænseflade. Denne metode genstarter Windows / File Explorer og sletter eventuelle fejl, der forhindrede det i at starte korrekt.
- Tryk Ctrl + Alt + Del på tastaturet og klik på task manager.
- Klik på fanen Process og find Explorer i vinduerne og højreklik på den og vælg endeopgave.
- Klik på Filer, og klik derefter på Kør ny opgave.
- Skriv 'explorer.exe' og tryk på enter.
Metode 6: Sluk filternøglerne
Dette er blevet set som en af de skyldige i Windows 8 og Windows 10 problemer. Hvis du tænder filtertaster, ignorerer eller sænker du gentagne tastetryk og justerer gentagelseshastighederne. På en eller anden måde er Windows-nøglen også påvirket af nogle tastaturer. Sådan slukkes filternøglerne:
- Træk musen til højre på din Windows 8 PC og klik indstillinger. I Windows 10 skal du højreklikke på din startmenu og vælge indstillinger.
- Fra siden med Windows-indstillinger skal du rulle ned og klikke på Ease of Access
- Klik på tastaturfanen i venstre rude
- Rul ned til 'filter nøgler' og sluk det
Metode 7: Afinstaller og geninstaller dine tastaturdrivere
Hvis du afinstallerer de dårlige tastaturdrivere, geninstalleres de korrekte drivere til dit tastatur.
- Højreklik på Start-knappen og vælg Kør eller tryk Ctrl + Shift + Esc for at åbne opgavehåndteringen og gå til Filer> Kør en ny opgave.
- Indtast devmgmt.msc og tryk Enter for at åbne enhedshåndtering
Udvid 'Tastaturer' sektionen
- Højreklik på dine tastaturdrivere og vælg 'Afinstaller enhed'
- På advarselsmeddelelsen, der vises, skal du klikke på 'Ja' eller 'Afinstaller' for at fjerne disse drivere
- Hvis du har et USB-tastatur, skal du tage stikket ud og sætte det i igen. Eller genstart din computer. Windows geninstallerer drivere automatisk. Kontroller, om Windows-tasten nu fungerer.
Metode 8: Tag stikket til din spilcontroller
Din Windows-nøgle fungerer muligvis ikke nogle gange, når din game pad er tilsluttet, og der trykkes på en knap på spilpladen. Dette kan skyldes modstridende drivere. Det er dog bagud, men alt hvad du skal gøre er at tage stikket ud af stikkontakten, eller sørg for, at der ikke trykkes på nogen knap på din gaming pad eller tastatur. Opdatering af dine gamepad- eller tastaturdrivere kan løse dette problem permanent.
NB: Husk, at dette også kunne være et hardware / mekanisk / elektrisk problem på dit tastatur, der ville berettige reparation eller udskiftning.
Relaterede artikler):
Windows 10 Start Menu fungerer ikke
PRO TIP: Hvis problemet er med din computer eller en bærbar computer / notesbog, skal du prøve at bruge Reimage Plus-softwaren, som kan scanne lagrene og udskifte korrupte og manglende filer. Dette virker i de fleste tilfælde, hvor problemet er opstået på grund af systemkorruption. Du kan downloade Reimage Plus ved at klikke her