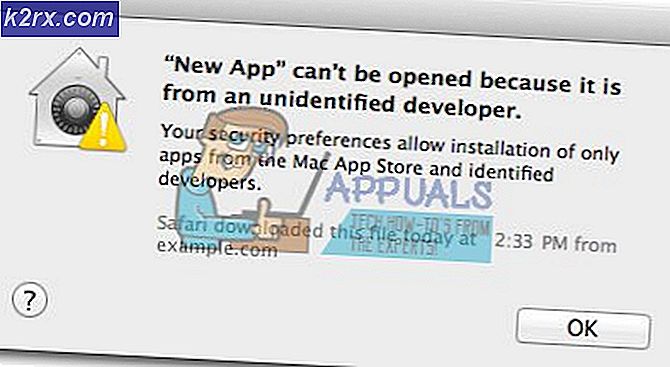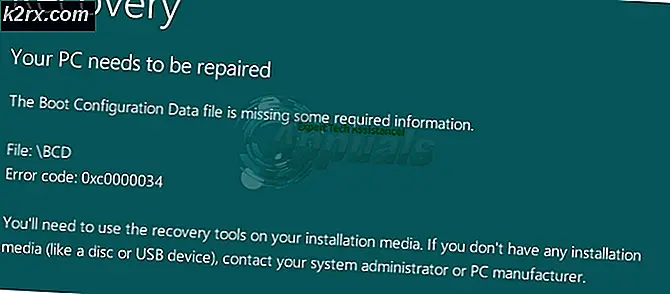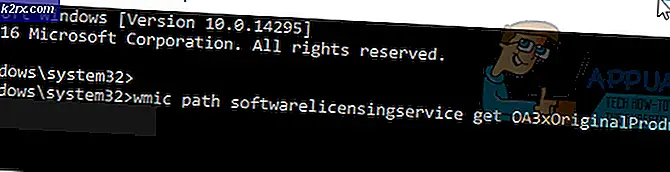Sådan oprettes en anden sidehoved og sidefod til den første side i et Word-dokument
Du har måske bemærket, når du læser uddannelsesbøger som studerende, at toppen af siderne i bogen altid har en overskrift i en anden skriftstørrelse end resten af siden. Denne øverste del af siden er det sted, hvor du tilføjer 'header' til ethvert dokument. Mens det modsatte af sidehovedet er 'Sidefod', som er placeret i den modsatte retning af sidehovedet, dvs. slutningen af siden. Hvis dit dokument kræver, at du tilføjer et overskrift og en sidefod, vil du måske lære at gøre det ved at læse trinene og følge dem i samme rækkefølge som nævnt nedenfor.
Tilføjelse af en sidehoved og sidefod til et Word-dokument
- Åbn dit Microsoft Word. Hvis du stadig skal starte et nyt dokument, kan du også tilføje en sidehoved og sidefod på et tomt dokument. Eller hvis du allerede har lavet et flersidet dokument, kan du også tilføje en sidehoved og sidefod til det. Det betyder ikke noget, om dokumentet er fyldt eller tomt, da processen med at tilføje en sidehoved eller en sidefod ikke er relateret til indholdet i dokumentet.
- Dobbeltklik på din markør lige øverst på siden, indtil siden ser sådan ud.
En blå linje vises på siden, der viser dig det område, hvor en header kan tilføjes. Det samme rumområde findes ved foden af siden, hvor du kan tilføje sidefoden.
- Tilføj et overskrift og en sidefod, alt efter dit krav, og dobbeltklik blot på midten af siden eller et andet sted på den samme side. Sørg for ikke at dobbeltklikke på de samme sidehoved- og sidefodsområder, som de er valgt, og klik på disse områder ændrer ikke sidevisningen. Så snart du dobbeltklikker på siden, vil de blå linjer, der tidligere viste dig de respektive områder for sidehoved og sidefod, nu se sådan ud.
Når du begynder at oprette dit dokument, og når du går videre til næste side, ser du automatisk sidehovedet og sidefoden synlig på alle siderne i dokumentet. Nogle gange angiver kravet til et dokument, at den første side ikke skal have en sidehoved eller sidefod, som hovedsagelig er tilfældet for studerende, der laver deres grader og skriver forskningsopgaver eller en afhandling. Du kan nemt fjerne sidehovedet eller sidefoden fra den første side. Følg blot nedenstående trin.
Fjernelse af sidehovedet eller sidefoden fra den første side i et Word-dokument
Når du dobbeltklikker på den øverste eller slutafsnittet af en side, som vi allerede har lært i ovenstående trin, viser værktøjsbåndet alle de værktøjer, der kan bruges til at redigere en sidehoved eller en sidefod. Dette er præcis, hvor du finder muligheden for at fjerne sidehoved og sidefod fra første side.
- Kontroller fanen, der siger 'Forskellig første side', som fremhævet i billedet nedenfor.
Som standard vises sidehoved og sidefod på alle siderne i dokumentet. Ved at markere denne fane for Forskellig første side fjerner du sidehoved og sidefod fra den første side i dokumentet, som nu ser sådan ud.
Du kan se, at den første side for mit dokument ikke har nogen sidehoved eller sidefod, da jeg backspaced teksten fra begge mellemrum. Hvis jeg ikke havde valgt denne mulighed og havde backspaced teksten i sidehovedet og sidefoden på den første side, ville sletningen finde sted på alle siderne og ikke kun på den første side. Derfor er det meget vigtigt, at du vælger indstillingen til 'Forskellig første side', hvis du vil have sidehoved og sidefod på den første side til at være blankt eller være anderledes end resten af dokumentet.
Eller hvis du ønsker, at sidehovedet og sidefoden skal være forskellige, kan du simpelthen skrive noget andet i stedet for den originale sidehoved og sidefod, hvordan jeg gjorde det på billedet nedenfor.