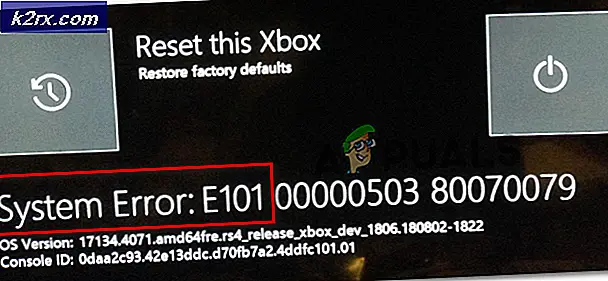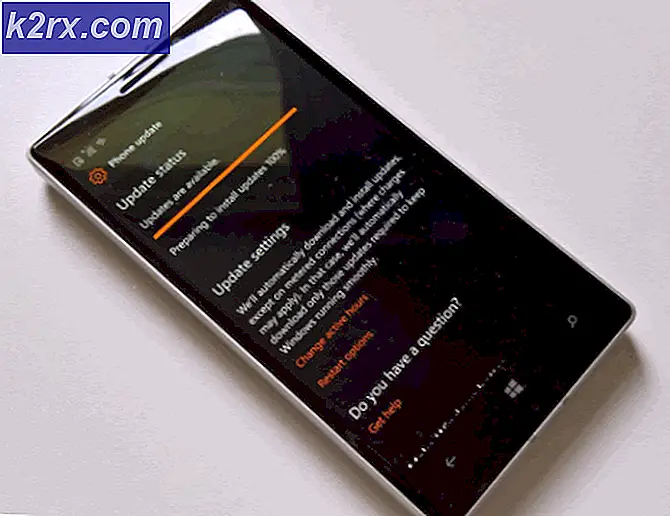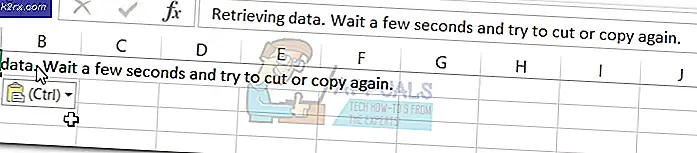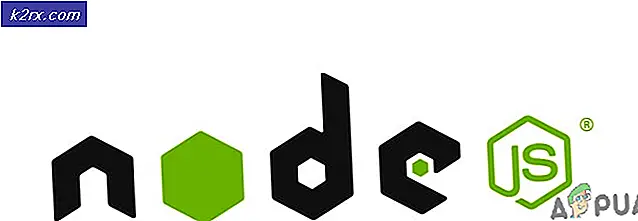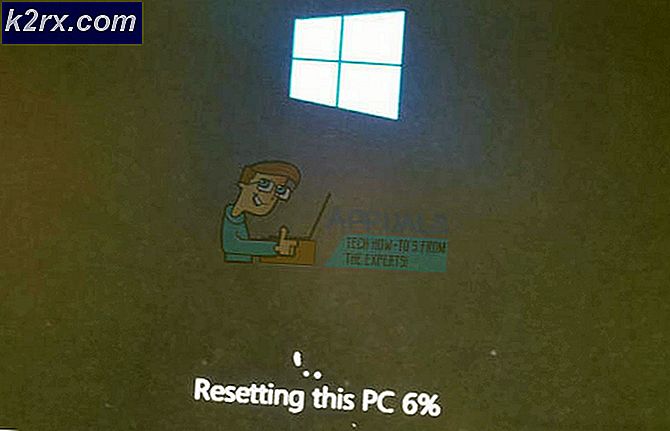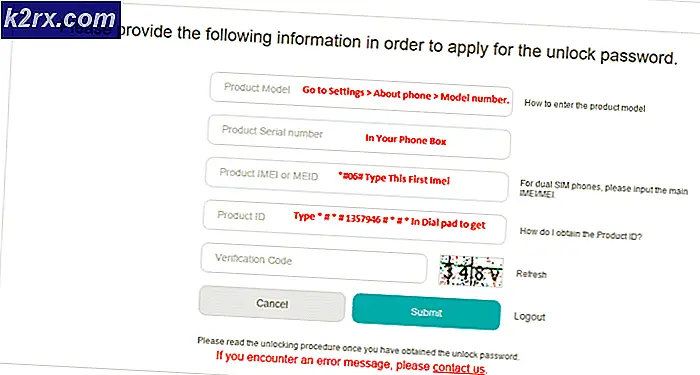Sådan overfører du data fra iPhone til Samsung S7 / S6 / S6 Edge
Flere nye Samsung-brugere kan undre sig over, hvordan man overfører data fra deres iPhone til deres Galaxy S6 eller S7. I denne vejledning deler jeg to nemme muligheder for at overføre data fra din gamle iPhone til din nye Samsung Galaxy S6 / S6 (Edge).
Metode 1: Brug af Samsung Smart Switch Mobile App
- Tilslut Micro USB OTG-adapteren, der følger med med din enhed. Tilslut derefter dit Apple USB-kabel til din iPhone, og tilslut derefter begge kabler til at forbinde dine enheder.
- Et downloadlink til Smart Switch Mobile-appen åbnes automatisk efter den første opsætning af din Samsung Galaxy S6 / S7. Download Samsung Smart Switch Mobile app fra Google Play, hvis du ikke kunne hente downloadlinket.
- Start din Smartphone-app på din Samsung-telefon, og tryk på Start med iOS-enhed valgt som din gamle enhed.
- Tryk på Tillid på din iPhone, når prompten dukker op.
- På din Galaxy vises en prompt på skærmen, der beder om en app til USB-enheden. Tryk på Smart Switch og derefter Just Once .
- Tryk på IMPORT FRA iOS-APPARATET, vent på, at enhederne skal oprette forbindelse til hinanden, og tryk så på SEARCH FOR CONTENT. Det kan tage op til 15 minutter at søge efter alt indhold, der skal importeres.
- Smart Switch tilbyder links til samme eller lignende applikationer installeret på din iPhone. Gennemse listen og installer de apps, du har brug for. På samme side kan du vælge det indhold, du vil flytte.
Når du er færdig med at beregne indholdets samlede størrelse, skal du trykke på IMPORT for at begynde at overføre dine data og vente tålmodigt, da dataene overføres fra din iPhone til din Galaxy-smartphone.
- Tryk på Udført, når skærmen Udført viser, at du informerer dig om den vellykkede overførsel. Du kan afslutte Smart Switch-appen og gå gennem din telefon for at kontrollere, om filerne er blevet overført.
Metode 2: Brug af Samsung Smart Switch til pc
Inden du fortsætter med dette trin, skal du have installeret iTunes og Samsung Smart Switch til Windows.
- Åbn iTunes på din computer og tilslut din iPhone til din computer ved hjælp af lynledningen.
- Klik på iPhone-ikonet på iTunes-baren.
- Klik på Sikkerhedskopier nu under Sikkerhedskopiering. Når backupen er færdig, skal du afbryde din iPhone fra din computer. Din iTunes-backup er som standard placeret på C: \ Users \ [brugernavn] \ AppData \ Roaming \ Apple Computer \ MobileSync \ Backup \.
- Åbn Smart Switch og tilslut din Galaxy S6 / S7 (Edge) til din computer ved hjælp af et USB-kabel. Når hovedskærmen vises med din enhed, der vises i midten, skal du klikke på Gendan for at starte overførselsprocessen.
- Klik på Gendan nu for at starte overførselsprocessen.
Hvis du vil vælge hvilke emner du vil overføre, skal du klikke på knappen Skift data for gendannelse og vælge hvilket indhold der overføres.
- Klik på Bekræft, når en ny skærm giver dig besked om den vellykkede overførsel. På dette tidspunkt skal dataene på din iPhone være på din Samsung Galaxy Smartphone.
PRO TIP: Hvis problemet er med din computer eller en bærbar computer / notesbog, skal du prøve at bruge Reimage Plus-softwaren, som kan scanne lagrene og udskifte korrupte og manglende filer. Dette virker i de fleste tilfælde, hvor problemet er opstået på grund af systemkorruption. Du kan downloade Reimage Plus ved at klikke her