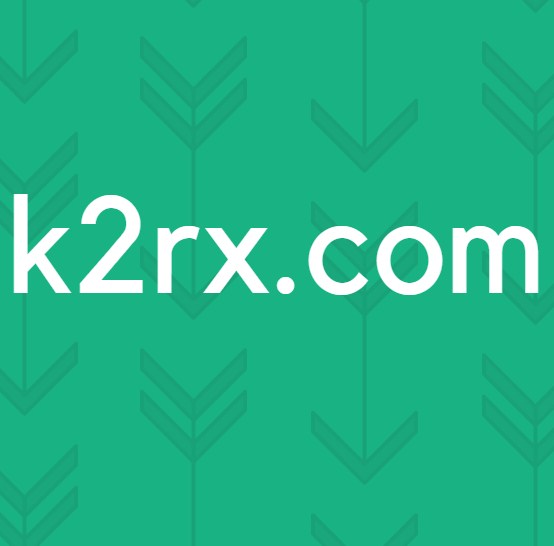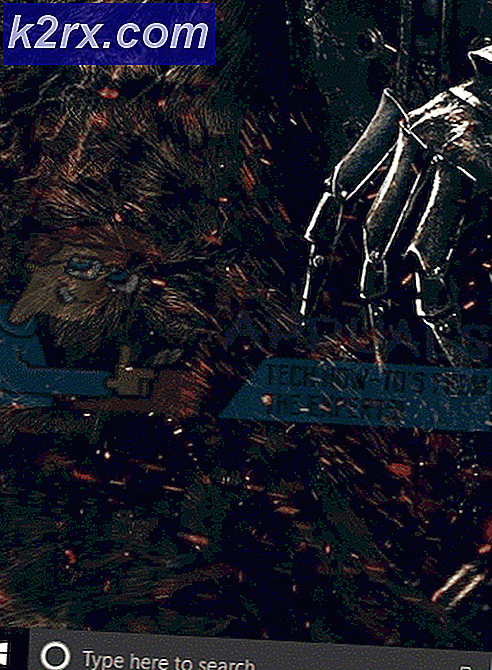Fix: Windows 10 fast ved at nulstille denne pc
Dette problem opstår, når brugerne forsøger at nulstille deres pc via en indstilling i appen Indstillinger. Denne funktion er særlig nyttig, når din pc oplever alvorlige problemer, da denne mulighed giver dig mulighed for at nulstille dit system fuldstændigt. Nulstiller din pc-skærm sidder imidlertid fast i en vis procentdel (f.eks. 8%, 33% eller endog 99%), og processen bliver simpelthen ikke færdig.
Problemet kan vise sig at være midlertidigt, og det kan afslutte efter et par timer, men det kan også blive fast for evigt, hvilket betyder at du bliver nødt til at løse dette på en eller anden måde. Der er mange metoder, der har hjulpet Windows 10-brugere gennem årene, så sørg for at du gør alt for at gøre processen færdig, og nulstiller din pc med succes.
Løsning 1: Lad skærmen køre i et par timer
Det ser ud til, at fremskridtet faktisk er ret langsomt i nogle tilfælde, og nogle brugere har rapporteret, at processen forlades i et par timer, der faktisk hjalp, og deres pc blev nulstillet. Det bedste du kan gøre er at køre Nulstil denne pc-indstilling og lade det stå over natten.
Hvis processen er færdig, løses problemet, selv om det syntes at sidde fast i en vis procentdel. Hvis processen stadig sidder fast i samme procentdel, fortsæt med nedenstående løsninger.
Løsning 2: Boot med en bootbar USB eller DVD-drev
Denne metode viste sig at være effektiv af flere brugere, som foreslog, at det fungerede for dem uden problemer. Processen kan dog virke ret langvarig, hvis du ikke har et bootbart USB- eller DVD-drev med Windows-installation på det. Du kan nemt oprette det ved at følge nedenstående trin:
Brug af Media Creation Tool:
Du kan bruge Media Creation Tool til at oprette et USB-bootbart drev på ingen tid, der starter på en enhed ved hjælp af UEFI.
- Download Media Creation Tool fra Microsofts officielle hjemmeside. Dobbeltklik på filen, der hedder MediaCreationTool.exe, som du lige har downloadet fil for at starte værktøjet. Tryk på Accepter.
- Vælg Opret installationsmedie (USB-flashdrev, DVD eller ISO-fil) for en anden pc-mulighed fra det første skærmbillede, der vises fra værktøjet.
- Sproget, arkitekturen og udgaven af det opstartbare drev vil blive valgt ud fra din computer konfiguration, men du kan rydde Brug de anbefalede indstillinger til denne pc indstilling for at vælge de relevante indstillinger, hvis den computer, du vil bruge USB til er af forskellige indstillinger.
- Klik på Næste, og klik på USB-flashdrevet, når du bliver bedt om at vælge mellem USB eller DVD.
- Klik på Næste, og vælg det flytbare drev fra listen, der viser de lagerenheder, der er tilsluttet computeren.
- Klik på Næste, og værktøjet Media Creation fortsætter med at downloade de filer, der er nødvendige for at installere Windows 10, og det vil fortsætte med at oprette bootable media, som skal fungere på de fleste enheder, der bruger gamle BIOS samt de nyere der bruger UEFI.
Når du er færdig med at oprette en bootbar USB, kan du fortsætte med at starte computeren med den. Årsagen til, at vi valgte en bootbar USB over DVD, er fordi processen er så nemmere, og du behøver ikke at gå gennem besværet med at købe en dobbeltlags-dvd.
- Tænd din computer og indsæt en bootbar Windows 10 DVD eller et USB-drev, som du netop har oprettet, hvis du fulgte ovenstående trin
- Det behøver ikke at være en originalinstallation af Windows med licensnøglen, da du ikke behøver det til at aktivere din version af Windows, kun for at få adgang til visse indstillinger.
- Boot fra det drev, du lige har indsat, ved at genstarte computeren efter indsættelse og følge instruktionerne.
- Windows-installationsvinduerne skal åbnes, hvor du bliver bedt om at indtaste sprog og tid og dato.
- Vælg indstillingen Reparer din computer nederst, efter at du har gået videre.
- Avancerede opstartsindstillinger åbnes på ingen tid.
Start reparation
Når du har fået adgang til avancerede opstartsindstillinger, kan du nu frit navigere til opsætningsindstillingerne ved at følge vejledningen nedenfor.
- Klik på knappen Fejlfinding, der ligger lige under Fortsæt-knappen.
- Du vil kunne se tre forskellige muligheder: Opdater din pc, nulstil din pc og avancerede indstillinger. Klik på de avancerede muligheder.
- Klik på Startup Repair under skærmen Avancerede indstillinger, som starter værktøjet straks.
- Følg vejledningen på skærmen for at fortsætte med Startup Repair. Når værktøjet er færdigt, skal du genstarte din computer og kontrollere, om funktionen Nulstil denne pc fungerer.
Kommandoprompt
Derudover har brugerne rapporteret, at følgende kommandopromptkommandoer udført inden for de avancerede opstartsindstillinger har hjulpet med at løse problemet, så sørg for at prøve det også.
Start opsætningsindstilling ved at følge instruktionerne nedenfor.
- Klik på knappen Fejlfinding, der ligger lige under Fortsæt-knappen.
- Du vil kunne se tre forskellige muligheder: Opdater din pc, nulstil din pc og avancerede indstillinger. Klik på de avancerede muligheder.
- Klik på kommandoprompt under skærmen Avancerede indstillinger. Indtast følgende kommandoer i kommandopromptvinduerne, og sørg for at klikke på Enter, når du indtaster hver enkelt
bootrec / fixmbr
bootrec / fixboot
bootrec / scanos
bootrec / rebuildbcd
Bemærk ! Hvis din computer ikke kan starte fra dit USB- eller DVD-opstartsdrev, skal du muligvis tilpasse opstartsindstillingerne for at deaktivere visse sikkerhedsfunktioner, som forhindrer din pc i at starte fra noget andet end det drev med Windows, der er installeret på det . Hvis dette problem opstår for dig, skal du følge instruktionerne nedenfor for at rette det.
- Tænd computeren, og tryk øjeblikkeligt på F10-tasten, cirka en gang hvert sekund, indtil Computer Setup Utility åbnes.
- Brug højre piletast til at vælge menuen Sikkerhed, brug pil ned-tasten til at vælge Sikker startkonfiguration, og tryk på Enter.
- Før du kan bruge denne menu, vises en advarsel. Tryk på F10 for at fortsætte til menuen Sikker startkonfiguration.
- Menuen Sikker startkonfiguration åbnes.
- Brug pil ned-tasten til at vælge Secure Boot, og brug den højre piletast til at ændre indstillingen til Deaktiver.
- Brug pil ned-tasten til at vælge Legacy Support, og brug derefter højre piletast til at ændre indstillingen til Aktiver.
- Tryk på F10 for at acceptere ændringerne.
- Brug venstre piletast til at vælge menuen Filer, brug pil ned-tasten til at vælge Gem ændringer og Afslut, og tryk derefter på Enter for at vælge Ja.
- Computer Setup Utility lukker, og computeren genstarter. Når computeren er genstartet, skal du bruge tænd / sluk-knappen for at slukke for computeren.
Hvis du ikke er sikker på, hvordan du starter fra din dvd eller USB, skal du vide, hvilken valgmulighed der skal vælges, når startmenuen åbnes. Det spørger dig, hvilken enhed du vil starte din computer fra. Følg instruktionerne nedenfor for nemt at starte fra din dvd eller USB.
- Tryk på tænd / sluk-knappen for at tænde for computeren. Så snart computeren starter, vises en meddelelse, der angiver, at opstartstilstanden er ændret.
- Indtast den firesifrede kode, der vises i meddelelsen, og tryk derefter på Enter for at bekræfte ændringen.
BEMÆRK:
Intet tekstfelt vises for koden. Dette er forventet adfærd. Når du indtaster tallene, logges koden uden tekstfelt.
- Tryk på tænd / sluk-knappen for at slukke for computeren, vent et par sekunder, tænd computeren, og tryk straks på Escape-tasten, cirka en gang hvert sekund, indtil startmenuen åbnes.
- Tryk på F9 for at åbne startmenuen.
- Brug pil ned-tasten til at vælge SATA-enheden under ATAPI CD / DVD-drevets overskrift, og tryk derefter på Enter for at vælge cd / dvd-drevet som opstartsenhed. Hvis du vil starte fra USB, skal du sørge for at vælge navnet på din USB som enheden.
- Computeren starter Windows 10.
- Indsæt den bootbare cd eller dvd i cd / dvd-drevet. Indsæt det USB-opstartbare drev, hvis du valgte det i de foregående trin.
- Tryk på tænd / sluk-knappen for at slukke for computeren og vent ca. 5 sekunder.
- Tryk på tænd / sluk-knappen igen for at tænde for computeren.
- Computeren starter fra cd'en, dvd'en eller USB'en.
PRO TIP: Hvis problemet er med din computer eller en bærbar computer / notesbog, skal du prøve at bruge Reimage Plus-softwaren, som kan scanne lagrene og udskifte korrupte og manglende filer. Dette virker i de fleste tilfælde, hvor problemet er opstået på grund af systemkorruption. Du kan downloade Reimage Plus ved at klikke her
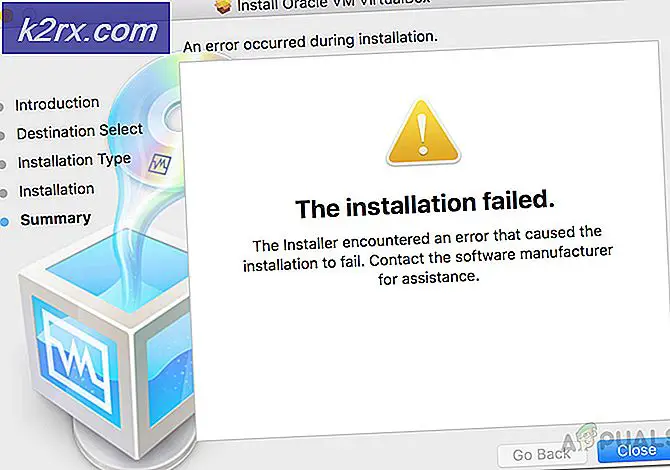

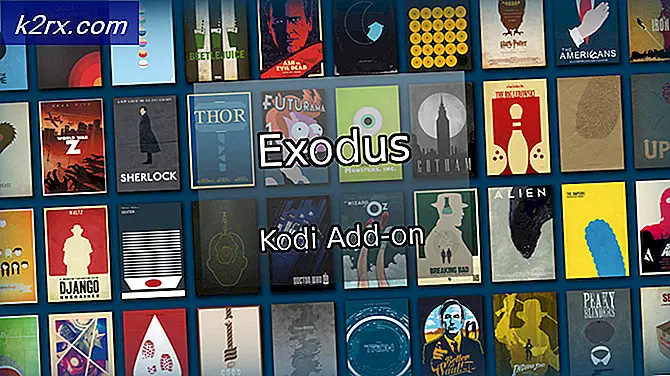


![[Fix] Xbox One-fejlkode 0X80070BFA](http://k2rx.com/img/106516/fix-xbox-one-error-code-0x80070bfa-106516.png)