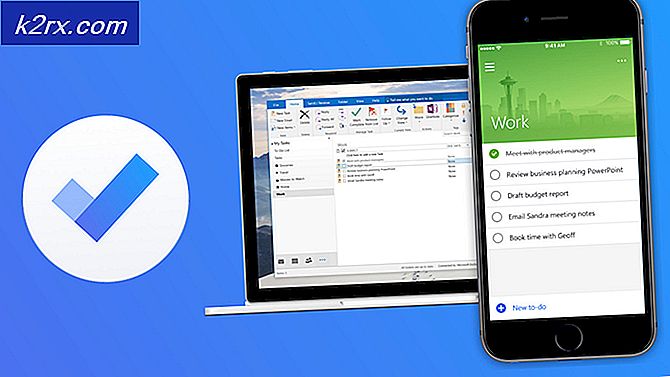VirtualBox Installationen mislykkedes på Mac
Populariteten af virtuelle maskiner vokser dag for dag og med god grund. At have evnen til at bruge et helt andet system oven på dit eksisterende er noget, som den almindelige folk ikke engang kunne forestille sig et stykke tid tilbage. VirtualBox er en af de mest berømte hypervisorer derude, som er tilgængelig for alle de forskellige platforme. I nogle tilfælde går installationsproceduren muligvis ikke som forventet. Som det viser sig, står nogle brugere over for “Installationen mislykkedes”Fejlmeddelelse under forsøg på at installere VirtualBox på deres Mac-system.
Denne fejlmeddelelse vises, fordi det certifikat, som installationsprogrammet bruger, ikke er tilladt af macOS. VirtualBox-installationsprogrammet er faktisk underskrevet ved hjælp af Oracle America-certifikatet, som skal tillades for at installationsprogrammet kan fortsætte med installationen. I dette tilfælde kaster installationsprogrammet imidlertid den nævnte fejlmeddelelse, da certifikatet blokeres.
Nu er der en hel del løsninger på dette problem. Den første ville være bare at tillade certifikatet fra sikkerheds- og privatlivsindstillingerne. Der er dog nogle problemer med at gøre det, hvis du er eksternt forbundet til systemet. Ikke desto mindre vil vi gennemgå alle mulige scenarier og give en løsning. Så uden videre, lad os komme i gang.
Metode 1: Tillad certifikatet
Den første ting, du skal gøre, når du står over for den nævnte fejlmeddelelse, er at tillade certifikatet fra systemindstillingerne. Som det viser sig, er certifikatet ikke tilladt som standard og afventer således godkendelse under Sikkerhed og fortrolighed i Systemindstillingerne. Derfor bliver du nødt til at tillade det derfra. Det er dog vigtigt at bemærke, at hvis du er eksternt forbundet til systemet, fungerer dette muligvis ikke for dig. Derfor har vi andre løsninger, som du kan bruge til at løse problemet. Når det er sagt, skal du følge instruktionerne nedenfor for at løse problemet:
- Først og fremmest bliver du nødt til at skubbe det virtuelle billede ud. Dette kan gøres ved at åbne Finder. Der skal du kunne se VirtualBox-indstillingen under Enheder.
- Skub enheden ud derfra.
- Når du har gjort det, skal du åbne System Præferencer.
- Gå til skærmbilledet Systemindstillinger Sikkerhed og privatliv mulighed.
- Nu under Generel fane, skal du kunne se “Systemsoftware fra Oracle America blev blokeret for indlæsning“.
- Klik på Give lov til knappen foran den for at tillade dette.
- Derefter skal du prøve at installere VirtualBox igen. Hvis du gør det, monteres enheden automatisk igen, så du ikke behøver at bekymre dig om det.
Metode 2: Tillad uidentificerede udviklerapps
En anden måde, du kan rette den nævnte fejlmeddelelse på, er at tillade uidentificerede udviklerapps på din Mac. Hvad dette vil gøre er, at det i det væsentlige tillader, at applikationer fra uidentificerede udviklere åbnes. Dette er ikke noget, du skal gøre normalt, men i dette tilfælde kan det være en undtagelse. Det er også vigtigt at bemærke, at du bliver nødt til at deaktivere dette, når du har installeret VirtualBox på dit system. Følg instruktionerne nedenfor for at gøre det:
- Luk først Systemindstillinger skærm, hvis den åbnes.
- Gå derefter til Gå på din Finder og vælg derefter fra rullemenuen Hjælpeprogrammer.
- Derfra skal du åbne Terminal.
- Indtast i terminalvinduet sudo spctl – master-deaktiver kommando.
- Du bliver bedt om at angive din administratoradgangskode. Angiv adgangskoden, og luk derefter terminalvinduet, når kommandoen er udført.
- Derefter skal du åbne System Præferencer vindue.
- Gå til Systemindstillinger Sikkerhed og privatliv.
- Klik derefter på knappen nederst i vinduet låse ikon.
- Du bliver bedt om din administratoradgangskode, indtast den.
- Så under Tillad downloadede apps fra, vælg Overalt mulighed.
- Til sidst skal du klikke på uret igen for at gemme ændringerne.
- Kør nu VirtualBox-installationsprogrammet, og se om det løser problemet.
Når du har installeret VirtualBox, skal du deaktivere denne indstilling. For at gøre dette skal du følge instruktionerne nedenfor:
- Luk Systemindstillinger vindue og åbn en Terminal.
- Derinde skal du skrive sudo spctl – master-aktiv og derefter ramt Gå ind.
- Angiv din administratoradgangskode, og vent på, at kommandoen udføres.
- Til sidst skal du lukke terminalvinduet.
- Det skulle gendanne ændringerne til det normale.
Metode 3: Udfør et script
Som vi har nævnt før, for nogle mennesker fungerer det muligvis ikke at klikke på knappen Tillad i den første metode. Dette sker især med dem, der ikke er lokalt til stede foran deres Mac og er eksternt forbundet/ deling af en skærm. I et sådant tilfælde er det, du kan gøre, at udføre et script, der fortæller Mac'en at klikke på knappen Tillad. For at dette skal fungere, skal du sørge for ikke at flytte vinduet Sikkerhed og privatliv. Dette er virkelig vigtigt. Når det er sagt, skal du følge nedenstående trin for at oprette og udføre scriptet:
- Først og fremmest skal du køre VirtualBox-installationsprogrammet, indtil du bliver bedt om en placering.
- Åbn derefter Systemindstillinger og gå til Sikkerhed og privatliv.
- Her skal du åbne skærmbilledværktøjet og finde koordinaterne til Acceptere knap. For at gøre dette skal du trykke på CMD + SKIFT + 4 og derefter svæve over Acceptere knap. Noter værdierne.
- Endelig skal du åbne Script Editor og indsætte følgende:
fortæl applikationen "Systembegivenheder" at klikke på {x, y} - Her, x og y er koordinaterne, så udskift dem i overensstemmelse hermed.
- Endelig kør kommandoen. Dette vil trykke på knappen Tillad, og nu skal du kunne installere VirtualBox.