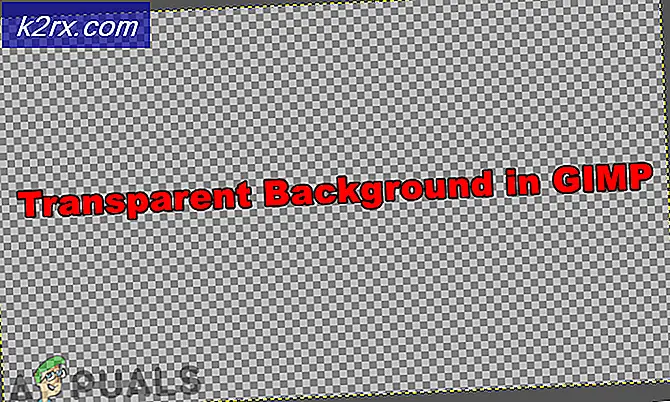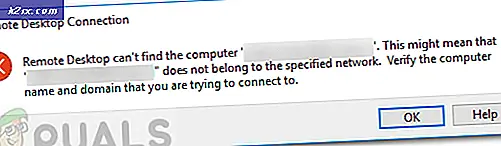Sådan rettes en sokkelfejl, der opstod på SpeedTest
Nogle Windows-brugere forsøger at køre en hastighedstest på deres internetforbindelse, men hvert onlineværktøj, som de prøver at bruge, vil ende med at vise 'Socket-fejl'Besked. I de fleste tilfælde rapporteres dette problem med SpeedTest.
Som det viser sig, er et af de mest almindelige tilfælde, der producerer Socket-fejler en udgående regel (Platform til tilsluttede enheder - Wi-Fi Direct Transport (TCP-Out)), der tilhører Windows Firewall. Hvis den er deaktiveret, tillader AV muligvis ikke forbindelser til hastighedstestværktøjer. I dette tilfælde kan du løse problemet ved at aktivere den udgående regel fra de avancerede indstillinger i Windows Firewall.
Men hvis du bruger en tredjeparts AV eller Firewall, skal du muligvis hvidliste domænet for SpeedTest-værktøjet, som du bruger, for at lade testen gennemføres. Derudover skal du se for at deaktivere realtidsbeskyttelsen eller afinstallere tredjepartspakken helt.
Dog cloud-løsninger som Onedrive eller Google Drev rapporteres også at udløse 'Socket-fejl'. Hvis dette scenarie er anvendeligt, skal du deaktivere realtids synkroniseringsfunktionen i din cloud-løsning og se, om problemet er løst.
Hvis alt andet fejler, bør du overveje at bruge et andet hastighedstestværktøj, der er mere tilladeligt med din internetforbindelse.
Metode 1: Aktivering af Connected Device Platform-regel i Windows Firewall
Som det viser sig, kan 'socket-fejlen', når du kører en internethastighedstest med din browser, være forårsaget af din firewall - selvom du bruger den indbyggede firewall (Windows Firewall). Dette scenario findes mest på en Wi-Fi-forbindelse.
Ifølge nogle berørte brugere kan dette særlige problem opstå på grund af en udgående regel kaldet 'Platform til tilsluttede enheder - Wi-Fi Direct Transport (TCP-Out)‘.
Nogle berørte brugere har formået at løse problemet ved at få adgang til avancerede sikkerhedspakker i Windows Firewall og aktivere den problematiske udgående regel. Men husk, at den udgående regel, der skal aktiveres, vil være anderledes, hvis du støder på problemet med en Ethernet-forbindelse.
Her er en hurtig trinvis vejledning, der giver dig adgang til de avancerede indbyggede firewallindstillinger og muliggør den korrekte udgående regel:
- Trykke Windows-tast + R at åbne en Løb dialog boks. Skriv derefter 'Firewall.cpl' inde i tekstfeltet og tryk på Enter for at åbne vinduet Windows Firewall-indstillinger.
- Når du er inde i Windows Defender Firewall-indstillingerne, skal du klikke på Avancerede indstillinger menu fra menulinjen til venstre.
- Når du formår at lande inde i Windows Defender Firewall og Avanceret sikkerhed, Klik på Udgående regler fra menuen til venstre.
- Når menuen Udgående regler er valgt, skal du flytte ned til sektionen til højre og rulle ned gennem listen over tilgængelige Udgående regler og find 'Platform til tilsluttede enheder - Wi-Fi Direct Transport (TCP-OUT)'. Når du ser det, skal du dobbeltklikke på det.
Bemærk: Hvis du støder på problemet med en Ethernet-forbindelse, skal du åbne Connected Devices Platform (TCP-Out)udgående regel i stedet. - Inde i Ejendomme skærmbillede for den udgående regel, som du vil ændre, skal du vælge Generel fanen i menuen øverst, og sørg derefter for, at feltet tilknyttet Aktiveret er kontrolleret.
- Klik på ansøge for at gemme ændringerne, luk derefter hvert vindue og genstart computeren.
- Når den næste opstart er afsluttet, skal du gentage hastighedstesten igen og se om problemet nu er løst.
I tilfælde af det samme 'Socket-fejl'Stadig forekommer, flyt ned til den næste potentielle løsning nedenfor.
Metode 2: Sæt OneDrive eller Drive Syncing på pause (hvis relevant)
Hvis du bruger OneDrive eller desktopversionen af Google Drev som den primære cloud-løsning, skal du huske på, at disse to kan være enorme internetbåndbreddesvindere, hvis du aktivt synkroniserer filer, mens du prøver at køre en hastighedstest.
Flere berørte brugere har rapporteret, at de har fået denne fejl konsekvent, indtil de indså, at deres cloud-løsning (Onedrive eller Google-drev) uploader filer i baggrunden og effektivt optager al den tilgængelige båndbredde.
Hvis dette scenarie er anvendeligt, kan du løse dette problem ved at sætte synkroniseringssekvensen på Ondrive eller Google Drive på pause - afhængigt af det værktøj, du bruger.
Da vi ikke diskriminerer, oprettede vi to separate guider, der hjælper dig med at deaktivere aktiv synkronisering uanset den skyapplikation, du bruger.
Pauser aktiv synkronisering på OneDrive
- Højreklik på proceslinjeikonet, der er knyttet til OneDrive (et ikon der ligner en sky).
- Klik derefter på OneDrive-genvejsmenuen Mere, Vælg Pause synkronisering og vælg 2 timer fra listen over tilgængelige indstillinger.
Bemærk: To timer er mere end nok til at gennemføre hastighedstesten - ikke nødvendigt at stoppe den aktive synkroniseringsfunktion på ubestemt tid.
- Når OneDrive-synkroniseringsfunktionen er deaktiveret, skal du gentage hastighedstesten og se, om 'Socket-fejl‘Er løst.
Pauser aktiv synkronisering på Google Drev
- Gå til din proceslinje, og se efter ikonet, der er knyttet til Google Drev.
- Hvis du ser, at hjælpeprogrammet aktivt synkroniserer filer, skal du klikke på handlingsknap (øverste højre hjørne) og klik på Pause fra den nyligt viste cotext-menu.
- Nu hvor den aktive synkronisering er deaktiveret, skal du gentage hastighedstesten og se, om problemet er løst.
- Når operationen er afsluttet, skal du vende tilbage til det samme Google Drev menuen og klik på Genoptag for at genoprette synkronisering i realtid.
Hvis du allerede har gjort dette uden succes, eller hvis dette scenario ikke var relevant, skal du gå ned til den næste potentielle løsning nedenfor.
Metode 3: Hvidliste Speedtest-domæne (hvis du bruger tredjeparts AV)
Som det viser sig, er der nogle overbeskyttende suiter, der simpelthen markerer hastighedstesten som en mistænkelig aktivitet - som ender med at udløse 'Socket-fejl'. Avast Antivirus, Kaspersky og Comodo AV signaleres ofte for blokering af kommunikation mellem computer og Speedtest-server.
Hvis dette scenarie er relevant, skal du være i stand til at løse problemet ved at hvidliste domænet for at lade hastighedstesten køre. Men husk, at denne handling vil være forskellig afhængigt af den AV-suite, du bruger.
I Avast kan du oprette en hvidlisteregel ved at gå til Indstillinger> Generelt> Ekskluderinger> URL. Når du er kommet der, skal du blot indsætte 'https://www.speedtest.net/‘Og gem ændringerne.
Bemærk: Husk, at disse trin vil være forskellige afhængigt af flere tredjepartssuiter.
Derudover kan du blot deaktivere realtidsbeskyttelsen, mens du udfører hastighedstesten. I de fleste tilfælde kan du gøre dette direkte fra proceslinjemenuen. Højreklik blot på ikonet, der er knyttet til din AV, og se efter en mulighed, der deaktiverer realtidsbeskyttelsen.
Hvis det samme problem vedvarer, og du bruger en tredjeparts sikkerhedssuite, skal du gå ned til den næste potentielle løsning nedenfor.
Metode 4: Afinstallation af 3. parts suite (sammen med restfiler)
Hvis metoden ovenfor ikke løste problemet, men du bruger en tredjepartspakke, som du formoder, kan forårsage dette problem, er den eneste måde at teste teorien ud på at afinstallere tredjepartspakken og sikre, at du ikke forlader bag eventuelle resterende filer, der stadig kan forårsage den samme type adfærd.
Hvis du har mistanke om, at en falsk positiv udløst af din tredjeparts AV forårsager problemet, her er en hurtig trin-for-trin guide til afinstallation af 3. parts suite eller firewall og sikre, at du ikke efterlader nogen restfiler, der muligvis producerer stadig fejlen:
- Trykke Windows-tast + R at åbne en Løb dialog boks. Skriv derefter 'Appwiz.cpl' og tryk på Gå ind at åbne op for Programmer og funktioner menu.
- Når det lykkes dig at komme ind i Programmer og funktioner menu, rul ned gennem listen over installerede applikationer. Gør det, indtil du finder den tredjeparts A / V eller firewall, som du har mistanke om, kan forårsage problemet.
- Når du ser det, skal du højreklikke på det og vælge Afinstaller fra den nyligt viste kontekstmenu.
- Inde i afinstallationsguiden skal du følge vejledningen på skærmen for at afslutte processen med at afinstallere AV-appen fra tredjepart.
- Når afinstallationen er afsluttet, skal du genstarte din computer og følge denne artikel (her) når den næste opstart er færdig for at sikre, at du også fjerner de resterende filer, der stadig kan producere denne type opførsel.
- Kør hastighedstesten igen, og se om problemet stadig er løst.
Hvis det samme problem stadig opstår, skal du gå ned til den næste potentielle løsning nedenfor.
Metode 5: Brug af et andet testværktøj
Hvis ingen af nedenstående metoder har tilladt dig at rette 'Socket-fejl' og udføre en SpeedTest, er det tid til at overveje alternativerne. Husk, at SpeedTest.net ikke er det eneste pålidelige værktøj, der giver dig mulighed for at teste din internetforbindelse.
Vi har oprettet en liste med 5 alternativer, som du kan bruge, hvis Speedtest.Net konsekvent viser den samme fejlmeddelelse:
Du er velkommen til at bruge et af ovenstående alternativer. De er lige så pålidelige som den mest populære mulighed (SpeedTest.Net) og vil sandsynligvis ikke udløse det samme 'Socket-fejl'.