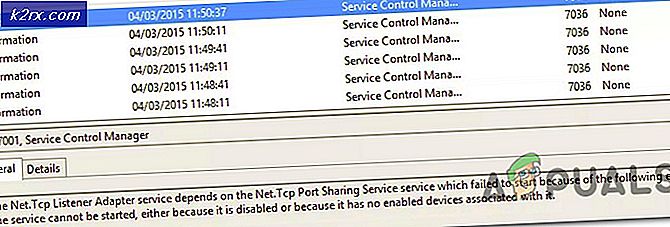Sådan Fix Red Screen of Death (RSOD) i Windows
Microsoft har et langt og smertefuldt forhold til kritiske fejl som den såkaldte røde skærm af død . Det vigtigste, der styrede mig væk fra Xbox, var den røde ring af dødsfeil, der ødelagde en tre måneder gammel konsol. Men som jeg er kommet for at lære, vil der også blive vist en række variationer i dette problem på Windows-pc'er.
Men vær ikke hurtig at lægge skylden på Microsoft. De er skyldige i mange ting, men den røde skærm af dødsfeil på pc er normalt et tegn på hardwarefejl eller din egen forkert handling. Rød skærmfejl opstår ikke så ofte som den blå skærmfejl. Men hvis jeg skulle vælge mellem de to farver, ville jeg vælge blå. En rød skærmfejl er ekstremt sjælden, men det er normalt et tegn på et kritisk problem, der kan gøre din pc ubrugelig.
I de nyeste versioner af Windows (8 og 10) blev den røde skærmfejl udskiftet med andre variationer af den blå skærm, men hvis du bruger XP eller Vista, kan du stadig støde på det. Desværre er det en skræmmende opgave at identificere årsagen til RSOD-fejlen. Endnu værre, du kan muligvis ikke rette det selv uden at erstatte hardware.
Men før vi kommer til de potentielle rettelser, lad os forstå problemet bedre ved at se på de mest almindelige årsager:
- Langt den mest almindelige synder bliver dit grafikkort. Brugerne får typisk RSOD-fejlen, når de spiller videospil eller laver en anden hardwarebelastende aktivitet.
- En anden ret almindelig er forældet BIOS / UEFI-firmware, der ikke er kompatibel med nogle af din hardware.
- Hvis du overclocked din GPU eller CPU, skal du starte med at se på dette først. Hvis du overclocker nøglekomponenter uforsigtigt, kan overclocked hardware spørge mere strøm end din strømkilde kan tilbyde, hvilket vil udløse dette problem.
- Ny hardware kan også være en årsag til oplysningen af denne fejl. Dette er normalt tilfældet med ny hardware, der ikke har de rigtige drivere.
Nu hvor vi kender årsagerne, lad os se, hvad der kan gøres for at løse problemet. Følg hver vejledning i rækkefølge, indtil du finder en løsning, der virker for dig.
Bemærk: Hvis den røde skærmfejl vises, før dit system starter op, kan du ikke følge nogle af nedenstående metoder. Hvis det er tilfældet, skal du kun følge metode 1, metode 3 og metode 4.
Metode 1: Opstart i sikker tilstand
Opstart i sikker tilstand er den første logiske ting at gøre. Safe Mode giver os mulighed for at starte pc'en uden de fleste enhedsdrivere og tredjeparts software. Denne strippede version af Windows kan hjælpe os med at finde ud af, om en software eller driver er årsagen til den røde skærmfejl.
For at starte Windows i fejlsikret tilstand skal du holde F8- tasten nede, så snart computeren er tændt eller genstartet. Når menuen Advanced Boot Options vises, skal du bruge piletasterne til at navigere til Safe Mode med Networking og trykke på Enter.
Hvis du er i stand til at starte din pc i fejlsikret tilstand, skal du prøve at gennemse og gøre nogle ressourcekrævende aktiviteter. Prøv at genskabe de forhold, hvor du først opdagede den røde skærmfejl.
Hvis fejlen nægter at vises i fejlsikret tilstand, kan du begynde at antage, at problemet skyldes en software eller en driver. I så fald skal du afinstallere software, du installerede omkring det tidspunkt, hvor fejlen først startede vises. Overvej også at rulle tilbage drivere, som du for nylig har opdateret. Hvis du ikke kan finde årsagen, ville det være sikkert at geninstallere eller reparere din Windows-version.
I tilfælde af at du støder på dette problem, mens du er i fejlsikret tilstand, er der stor risiko for, at dit problem ikke kan løses uden at udskifte hardwarekomponenter. Du kan dog stadig forsøge at opdatere din BIOS / UEFI ( metode 2 ) og fjerne eventuelle overclocker, du måtte have på din computer ( metode 3 ). En anden sandsynlig løsning i denne situation er metode 4.
Metode 2: Opdater din BIOS eller UEFI
Hvis du har et ret nyt bundkort, kan din BIOS-menu allerede blive erstattet med det nye Unified Extensible Firmware Interface (UEFI) . Dit grafikkort fungerer muligvis ikke godt med bundkortet, hvis du ikke har opdateret din BIOS / UEFI til den nyeste version. RSOD-fejlen er ret almindelig med brugere, der for nylig har opgraderet til et nyt GPU-kort uden at foretage de nødvendige bundkortopdateringer.
En anden mulighed er, at dit GPU-kort lider under en allerede eksisterende tilstand, der blev rettet med et bundkort opdatering. For bare et par år siden husker jeg at læse om en hel serie AMD R9-kort, der viste RSOD-fejl på forældede BIOS-versioner. Under alle omstændigheder er opdateringen af din BIOS UEFI-driver et godt sted at starte.
Advarsel : Husk, at opdatering af din BIOS / UEFI er en delikat operation, der muligvis mister din pc, hvis den er udført forkert. Hvis du ikke har gjort det før, skal du ikke forsøge uden korrekt vejledning.
Da næsten alle producenter har proprietære reflashing teknologier, kan vi ikke virkelig give dig en endelig vejledning. For at gøre tingene nemmere, nedenfor har du nogle trin, der vil pege dig i den rigtige retning:
PRO TIP: Hvis problemet er med din computer eller en bærbar computer / notesbog, skal du prøve at bruge Reimage Plus-softwaren, som kan scanne lagrene og udskifte korrupte og manglende filer. Dette virker i de fleste tilfælde, hvor problemet er opstået på grund af systemkorruption. Du kan downloade Reimage Plus ved at klikke her- Sørg for, at din bærbare computer har nok batteri. Hvis du er på et skrivebord, skal du forbinde det med et stabilt opladningspunkt.
- Besøg den officielle hjemmeside på din bærbare / bundkort (på skrivebordet) producent og søg efter din model. Gå derefter til download-sektionen og download bios opdateringsfilen.
- Du kan enten åbne den opdaterede fil, du downloadede direkte, eller bruge den proprietære software til at åbne den. Nogle producenter foretrækker at pakke deres BIOS / UEFI opdateringer i en eksekverbar, mens andre bruger en dedikeret software som WinFlash eller EZ Flash. Men som jeg har sagt, afhænger alt af din fabrikant.
Bemærk: Hvis du ikke er sikker på, hvordan du åbner filen, skal du følge dokumentationen på producentens hjemmeside. - Følg igennem vejledningen på skærmen for at opdatere din driver.
- Sluk ikke din enhed, mens opdateringen er i gang. Du risikerer at miste din pc.
Metode 3: Fjern overclocking fra dine komponenter
Overclocking er ikke noget du gør om et par minutter. Det kræver konstant tinkering og eksperimenter for at finde den perfekte balance. Men selvom du ikke springer over nogle trin, kan du stadig forårsage ustabilitet, der kan føre til den røde skærmfejl.
Hvis dit system er overclocked og det kort viser RSOD fejlen, før du laver en termisk afbrydelse, bør du helt sikkert tone ned dit overklok. For at fjerne overclock fra listen over syndere, vend tilbage til din BIOS / UEFI menu og nulstil alle indstillinger til standard. Brug derefter din computer normalt og se om den røde skærm vender tilbage. Hvis det ikke er tilfældet, overvej at arbejde med lavere frekvenser, næste gang du overclocker nøglekomponenter.
Metode 4: Sørg for, at strømforsyningen giver tilstrækkelig strøm
Hvis du oplever røde skærmfejl, mens du spiller spil eller gør en anden ressourcekrævende aktivitet, er det helt muligt, at din strømforsyning ikke er i stand til at levere tilstrækkelig elektricitet til nøglekomponenter. Hvis du forsøgte ovenstående reparationer uden et resultat, lad os krydse en utilstrækkelig strømforsyning fra listen.
En hurtig måde at bekræfte denne teori på uden at købe en ny strømkilde er at åbne sagen og tage stikket ud af stikket fra komponenter, som du ikke nødvendigvis har brug for. Overvej at klippe strømmen fra dvd-drevet eller en sekundær harddisk. Efter at du har fjernet dem, gentag stressaktiviteter og se om RSOD-fejlen gentages. Hvis fejlen er væk, gå videre og køb en større strømforsyning.
Metode 5: Undersøgelse af hardwarefejl
Hvis du er kommet langt uden resultat, er det næsten sikkert, at du skal udskifte nogle hardware. Som med alle ting bliver hardwarekomponenter alder og bliver mindre og mindre effektive. Selvom hardwarefejl er årsagen til RSOD-fejlen, kan den defekte komponent være svært at diagnosticere.
Du kan dog bruge Event Viewer til at undersøge fejlrapporten fra din fejl. Her er en hurtig vejledning om, hvordan du gør det:
- Tryk på Windows-tasten + R og skriv Eventvwr.msc . Tryk enter for at åbne Event Viewer .
- I venstre kolonne skal du klikke på Brugerdefinerede visninger og derefter dobbeltklikke på Administrative begivenheder for at udfylde listen til højre.
- Identificer RSOD fejlen og klik på den for at vælge den. Med den valgte fejl, skal du gå ned til fanen Generelt og undersøge fejlen. Du kan enten kopiere fejlmeddelelsen og søge online for mere information eller klikke på Detaljer og søge efter navnet på den enhed, der har funktionsfejl.
- Når du har identificeret den fejlfunktionelle hardware, skal du prøve at opdatere driverne. Hvis det ikke virker, skal du overveje en udskiftning eller tage den til en tekniker til yderligere undersøgelser.
Konklusion
Vi håber bestemt, at en af de ovenstående reparationer hjalp dig med at fjerne fejlmeddelelsen. Selv om vi opregner de mest almindelige årsager til dødsfejlets røde skærm, kan din situation være helt anderledes. Hvis ingen af metoderne ovenfor fungerede, skal du lave en ren Windows-installation og håbe på det bedste. Hvis det ikke virker, skal du sende din computer til en detaljeret hardwareundersøgelse.
PRO TIP: Hvis problemet er med din computer eller en bærbar computer / notesbog, skal du prøve at bruge Reimage Plus-softwaren, som kan scanne lagrene og udskifte korrupte og manglende filer. Dette virker i de fleste tilfælde, hvor problemet er opstået på grund af systemkorruption. Du kan downloade Reimage Plus ved at klikke her