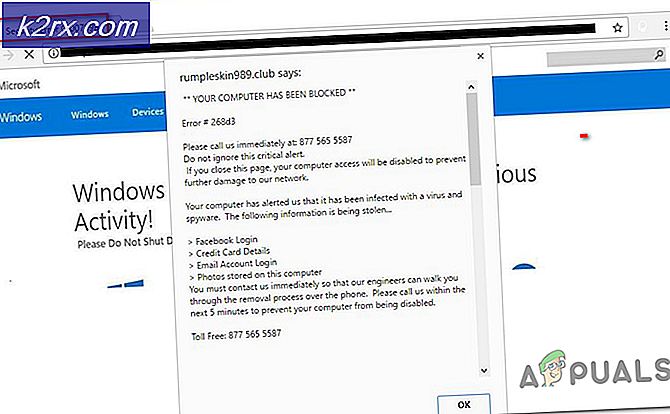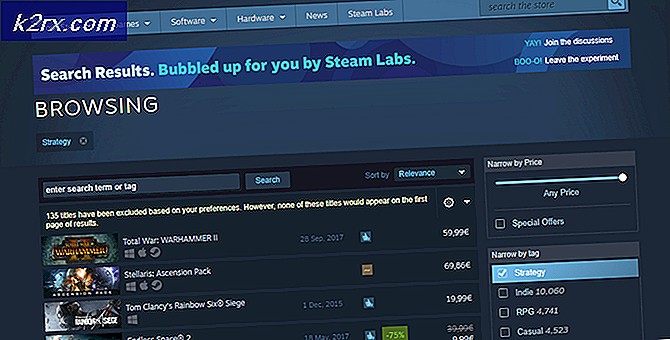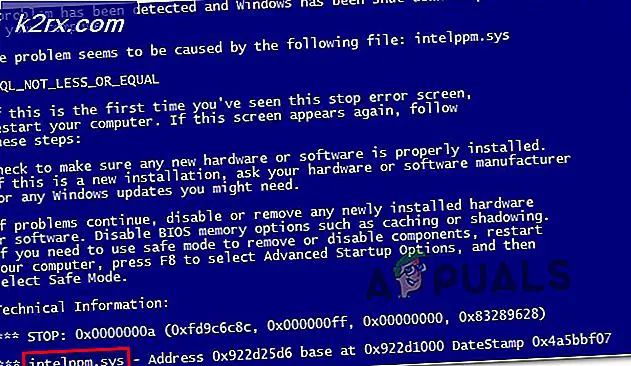Sådan repareres 'instruktionen ved refereret hukommelse ved' Fejl
Tilfældige Windows-fejl har vist sig siden det første Windows-operativsystem blev opfundet. For at kunne håndtere disse problemer må man ofte udføre en masse forskning, fordi der ikke findes en fejlmeddelelse, der vil foreslå en mulig løsning.
Pc'er er komplekse maskiner med mange komponenter og det er forståeligt at visse problemer skal forekomme. Derfor kommer vi op med artikler, som skal hjælpe dig med disse problemer med flere løsninger, der er nøje udvalgt for at løse problemer permanent og effektivt.
Instruktionen ved 0x00 ### refereret hukommelse ved 0x00 ###. Hukommelsen kunne ikke skrives - Sådan løses?
Denne særlige fejlmeddelelse kan forekomme med ethvert program, og det relaterer til forskellige dele af din hukommelse. Hackerne repræsenterer sædvanligvis en streng af tal, der henviser til placeringen af RAM-fragmentet, der forårsager problemet.
Der opstår forskellige problemer med forskellige apps, men der er flere løsninger, der kan arbejde for alt, når du overvejer det faktum, at det reelle problem nogle gange er i computerens komponenter. Følg ovenstående løsninger og prøv alt før du giver op.
Løsning 1: Problem med grafikkort
Denne særlige løsning afhænger normalt af, hvilken type applikation der forårsager denne fejlmeddelelse, og du skal muligvis bruge indstillinger for at undgå, at dit grafikkort får adgang til programmet. Du kan vælge hvilket grafikkort der kan fungere, hvilket program der bruger dit grafikkort Kontrolpanel.
Denne særlige løsning er relateret til Nvidia grafikkort. Hvis du ejer et AMD-kort, kan du nemt finde ud af, hvordan du betjener dets kontrolpanel.
- Højreklik på dit skrivebord og vælg Nvidia Control Panel. Hvis du ikke kan finde den i kontekstmenuen, skal du bare søge efter den ved at klikke på Start-menuen.
- Når værktøjet åbnes, skal du kontrollere under 3D-indstillinger og vælge Administrer 3D-indstillinger.
- Skift til fanen Programindstillinger, og vælg det program, som det forårsager dine problemer. Det kan være nødvendigt at lokalisere det manuelt, men du skal først og fremmest se mappen Programmer.
- Under Vælg den foretrukne grafikprocessor til dette program: Vælg det integrerede grafikkort og anvend disse ændringer.
Bemærk : Hvis et videospil forårsager disse problemer, kan du muligvis ikke afspille det korrekt ved hjælp af dit integrerede grafikkort. Hvis det er tilfældet, kan du nemt vende tilbage disse ændringer og undersøge online om det pågældende spil eller bare prøve andre løsninger i denne artikel.
Løsning 2: Opdatering af din Microsoft .NET Framework
Microsoft eksperter har påpeget, at brugen af en applikation, der blev designet ved hjælp af Microsoft .NET Framework 1.1 og anvendelse af tung hukommelsesbelastning til det, kan medføre meddelelsen Undervisningen ved 0x79259769 'refereret hukommelse ved' 0x00000008 '. Hukommelsen kunne ikke læses.
Dette kan løses ved at downloade og installere den nyeste version af .NET Framework til din pc.
- Besøg Microsofts officielle downloadwebsted for .NET Framework.
- Rul ned til Download .NET Framework-sektionen på siden og vælg den seneste version af den, der er tilgængelig for dit operativsystem. .NET Framework 4.7 er den nyeste version til operativsystemer som Windows 7 SP1, Windows 8.1, Windows 10 til både x86 og x64 versioner (32 bit eller 64 bit).
- Download installationsprogrammet ved at klikke på den røde downloadknap og installere den ved at følge instruktionerne på skærmen.
- Genstart computeren og kontroller, om problemet fortsætter.
Løsning 3: Deaktiver tredjeparts lydkodeker
Masser af brugere har kunnet slippe af med dette problem ved blot at deaktivere lydkodes og drivere fra tredjepart (f.eks. K-Lite og Realted-lydværktøjer). Du behøver ikke at afinstallere dem helt, men du kan prøve denne løsning og kontrollere, om problemet vedvarer. Hvis du virkelig har brug for disse codecs, kan du prøve at søge efter et alternativ.
- Klik på knappen Start, der findes nederst til venstre på skærmen, og skriv opgavehåndtering. Alternativt kan du bruge Ctrl + Shift + Esc-tastekombinationen.
- Når Opgavestyring åbnes, skal du navigere til fanen Opstart.
- Find nogle af dine codec-pakker, som du måske har installeret som K-Lite Codec Pack eller Realtek HD Audio, og deaktiver dem fra Startup.
- Genstart din computer og kontroller for at se, om problemet fortsætter.
Løsning 4: Tænd for Auto-Hide-proceslinjen
Hvis appen, der forårsager disse problemer, er explorer.exe selv, kan tingene blive mere komplicerede, fordi denne app er ret ansvarlig for hele brugergrænsefladen. Explorer.exe præsenterer normalt disse problemer, mens du genstarter eller slukker computeren, så det kan blive ret irriterende efter et stykke tid. Heldigvis er der en simpel fix
- Højreklik på et vilkårligt sted på din proceslinje (den vandrette menu nederst på skrivebordet og åbne Opgavelinjeindstillinger.
- Skift skyderen på låsen i proceslinjens valgmulighed for at holde proceslinjen fikseret.
- Sluk for følgende muligheder, hvis de ikke allerede er slukket.
Skjul automatisk proceslinjen i skrivebordsmodus
Skjul automatisk proceslinjen i tablet-tilstand
- Prøv at genstarte eller lukke din pc nu.
Løsning 5: Virtuelle hukommelsesproblemer
Virtuel hukommelse er et nyttigt værktøj, som kan forbedre din computers ydeevne ved at give en personsøgerfil på din harddisk, som Windows kan bruge som RAM, når den løber tør for ægte, fysisk RAM-hukommelse. Bemærk, at denne virtuelle hukommelse ikke er nær så hurtig som din RAM og øger den, vil ikke forbedre din pc drastisk, som om du installerede mere RAM, men det kan hjælpe.
- Højreklik på denne pc genvej på dit skrivebord eller i File Explorer og klik på Egenskaber.
- Oplysninger om dit system skal åbnes, så klik på Advanced System Settings i højre side af vinduet.
- Naviger til fanen Avanceret, og klik på Indstillinger under afsnittet Ydeevne. Sørg for, at du har administratorrettigheder, hvis du ønsker at ændre disse indstillinger.
- Når præstationsindstillinger åbnes, skal du navigere til fanen Avanceret og klikke på knappen Skift under delen Virtuel hukommelse.
- Fjern markeringen i afkrydsningsfeltet ud for Automatisk styring af personsøgningsfilstørrelse for alle drev, og klik på knappen ved siden af indstillingen Brugerdefineret størrelse.
- Hvis du kun har én partition kørende, skal du indstille både initialstørrelse og Maksimal størrelse af personsøgfilen til omkring 1, 5 gange mængden af RAM i MB. Hvis du f.eks. Har 2 GB eller RAM, svarer det til 2048 MB, så du kan indstille størrelsen på personsøgerfilen til 3072 MB.
- Hvis du har to eller flere partitioner, skal du vælge bootpartitionen (hvor din Windows er installeret) og indstille både den oprindelige og den maksimale værdi til 250 MB for at give plads til mini dumpfilen. Vælg en af dine andre partitioner og indstil 1, 5 gange den mængde RAM, du har.
- Hvis du har store mængder RAM som f.eks. 8 eller 16 GB, har du sandsynligvis ikke brug for store personsøgningsfiler, så du kan ignorere mængderne ovenfor og bosætte sig på omkring 2 GB eller personsøgerfil eller 2048 MB.
Bemærk! Årsagen til, at du vælger den oprindelige og maksimale størrelse af personsøgningsfilen, er den samme, fordi du ikke vil have, at Windows skal vokse eller formindske størrelsen på personsøgerfilen, der kan forårsage fragmentering, og computeren sænkes. Defragmentering af din computer regelmæssigt vil også bidrage til at forbedre ydeevnen til din personsøgerfil.
Løsning 6: Systemgendannelse
Flere brugere har rapporteret om at gøre en Systemgendannelse tilbage til punktet, før disse fejl begyndte at ske, normalt gør tricket, og derfor anbefaler vi dig at prøve dette, hvis de tidligere metoder har mislykkedes. Systemgendannelse vil holde dine personlige filer, men det kan fjerne eller slette apps, du har installeret eller indstillinger, du har ændret.
- Åbn Kontrolpanel ved at søge efter det.
- Skift Vis som som ekstraudstyr til Store ikoner og åben Sikkerhed og vedligeholdelse.
- Naviger til genoprettelsesmenuen, og vælg indstillingen Åbn systemgendannelse. Bemærk, at du skal have administratorrettigheder for at kunne åbne dette. Vær klar til at miste alt, hvad du har installeret, før det genoprettede punkt efter eget valg.
- Følg instruktionerne på skærmen, og vælg et gendannelsespunkt tilbage, da du ikke modtog hukommelsesproblemet.
- Vær tålmodig, indtil processen er færdig og genstart computeren.
- Check for at se, er problemet stadig ved.
Løsning 7: Løber System File Checker (SFC)
System File Checker er et nyttigt værktøj implementeret i alle versioner af Windows, som kan søge efter manglende eller beskadigede systemfiler, og det kan enten rette eller erstatte dem. Dette er meget nyttigt, når det handler om hukommelsesleje og -problemer, og flere brugere har rapporteret, at simpelthen at køre dette værktøj har hjulpet dem med at løse problemet.
- Åbn din søgelinje og søg efter kommandoprompt. Højreklik på det første resultat og vælg alternativet Kør som administrator.
- Kopier og indsæt følgende kommando i kommandoprompt og vent på, at processen er færdig.
sfc / scannow
- Genstart din computer og kontroller for eventuelle ændringer.
Løsning 8: Tillæg og udvidelser af mistænkelige browsere
Hvis du har modtaget denne fejlmeddelelse med en af dine browsere i titlen, har du muligvis installeret et mistænkeligt tilføjelsesprogram. Deaktivering eller sletning af dem kan afvige fra browser til browser, men processen er generelt ret let.
Microsoft Edge:
- Åbn browseren og klik på de tre vandrette prikker øverst til højre i browseren.
- Klik på Udvidelser og fjern alt, hvad du finder mistænkelige, især hvis de blev tilføjet for nylig.
Google Chrome:
- Åbn Google Chrome og indsæt det følgende link i adresselinjen:
chrome: // extensions /
- Find noget mistænkeligt, og fjern markeringen i feltet ud for Aktiver eller klik på papirkurvikonet til højre.
Løsning 9: Dampspilproblemer
Hvis et af spilene i dit dampbibliotek forårsager disse problemer, bør du først undersøge dette spils forum og måske selv starte en tråd selv. En af de rettelser, der normalt fungerer for Steam spil, bekræfter imidlertid spilets cache.
- Åbn din Steam-klient og naviger til fanen Bibliotek.
- Højreklik på spillet, der forårsager disse problemer, og vælg Egenskaber.
- Naviger til fanen Lokale filer, og klik på Kontroller integritet af spilfiler
- Prøv at køre spillet og kontrollere om problemet fortsætter.
Løsning 10: Scan dit system til skadelig software
Virus og andre ondsindede applikationer er velkendte for at forårsage disse fejl, og det vil ikke vare længe før alt bliver værre. Et af viraets kendte træk er dets evne til at reducere sig selv og sprede sig gennem hele dit system. Der er mange gode gratis antivirus scannere tilgængelige online som Microsoft Security Essentials og Malwarebytes: Anti-Malware.
- Download Malwarebytes: Anti-Malware fra deres officielle side.
- Kør installationsprogrammet og vælg, hvor du vil installere scanneren. Følg vejledningen på skærmen.
- Åbn Malwarebytes og kør din scanning ved at klikke på knappen Scan. Malwarebytes vil først opdatere sin database og scanne din computer grundigt.
- Vent til processen er færdig, og fjern alle trusler, som scanneren finder.
- Genstart din computer og kontroller for at se, om fejlmeddelelsen stadig vises.
PRO TIP: Hvis problemet er med din computer eller en bærbar computer / notesbog, skal du prøve at bruge Reimage Plus-softwaren, som kan scanne lagrene og udskifte korrupte og manglende filer. Dette virker i de fleste tilfælde, hvor problemet er opstået på grund af systemkorruption. Du kan downloade Reimage Plus ved at klikke her