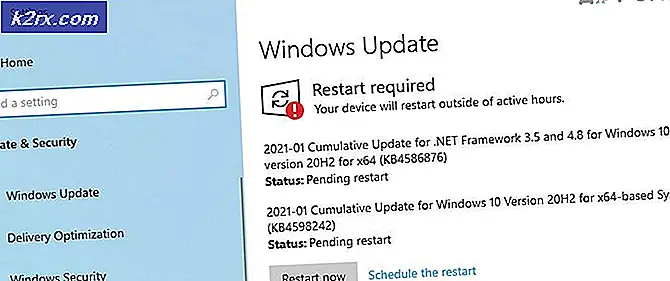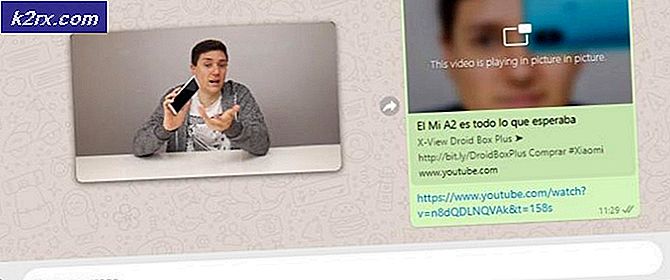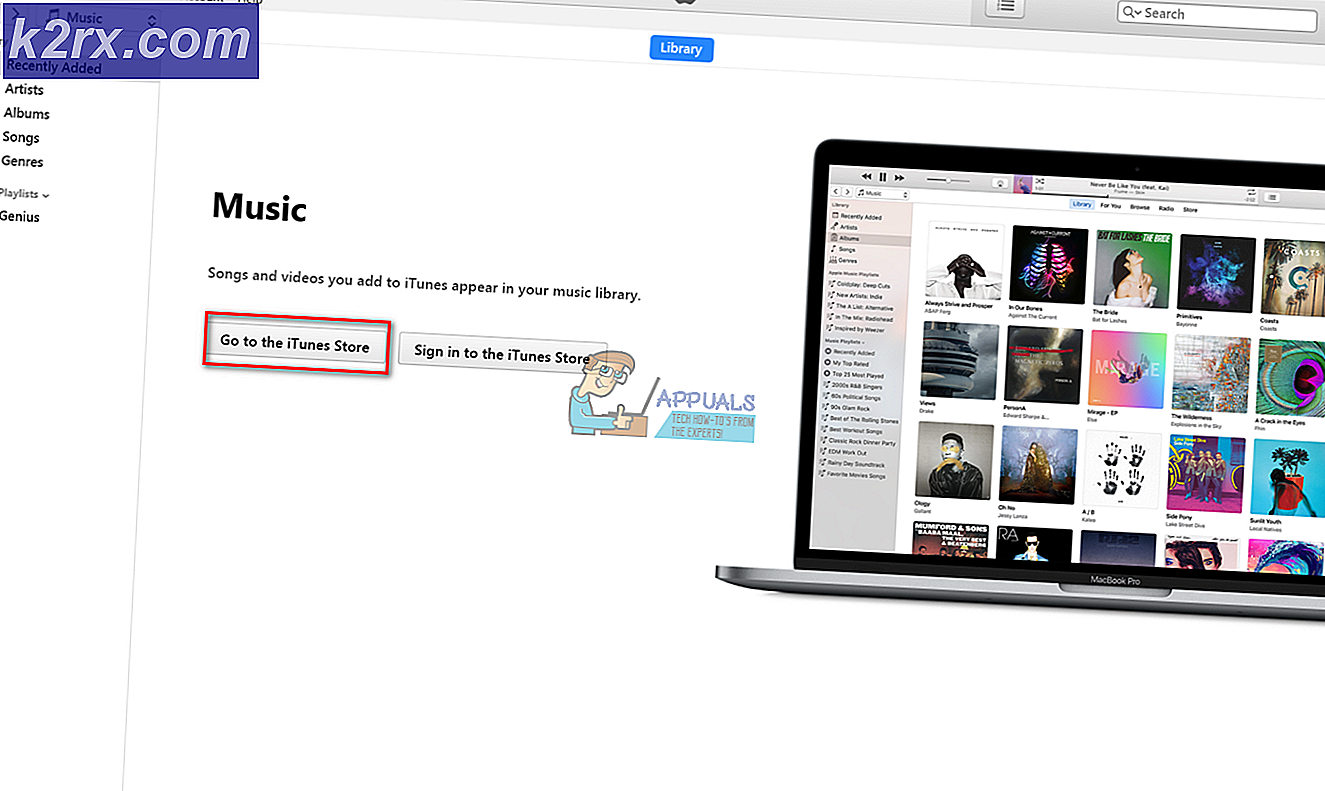Sådan ændres OneNote Screen Clipping Genvej på Windows 10
Hvis du finder dig selv ved at bruge OneNote ganske ofte, er du måske bekendt med den populære Win + Shift + S genvej, der giver dig mulighed for at indsætte et skærmbillede til den aktive OneNote-side. Nå, det er ikke længere relevant, der starter med Creators Update, fordi Microsoft besluttede at gøre Win + Shift + S genvejen den globale genvejstast til at fange en bestemt skærm region fra enhver aktiv applikation og gemme den til udklipsholderen.
Selvom det kan lyde som en god tilføjelse, er det måske ikke en god nyhed for dem, der er aktive brugere af OneNote-genveje. Det faktum, at Win + Shift + S genvejen er hævet til en global genvejstast, betyder også, at du ikke længere vil kunne bruge denne tastaturgenvej til at indsætte et skærmbillede til OneNote direkte.
I stedet for at vise dig den klassiske Vælg placering i OneNote- dialogboksen, vil den nye skærmplipningstastatur lade dig vælge klipningsområdet og derefter sende det direkte til dit udklipsholder i stedet. Mens denne nye tilgang skal give dig flere muligheder, savner nogle brugere den gamle genvejshandling, der var eksklusiv til OneNote.
Men det er ikke alle dårlige nyheder. Hvis du er en tidlig adopter, kan du bruge den nye genvejstast ( Win + Shift + S ) til at vælge og kopiere et bestemt skærmområde på skærmen, og derefter gå tilbage til OneNote og trykke på Ctrl + V for at indsætte skærmplipningen. Jeg ved, at dette føles som et ekstra skridt, og det er sikkert det, men det er det bedste du kan gøre med standardkonfigurationen.
Selvfølgelig kan du fortsætte med at bruge denne funktion ved at klikke på skærmen Clipping og bruge Select OneNote. Hvis du ikke er fan af de tilgængelige indstillinger hidtil, kan du også følge nedenstående løsning for at tildele en anden genvejstastkombination til OneNotes skærmklipperfunktion ved hjælp af Registerredigering .
Sådan ændres OneNote Screen Clip Genvejstasten
Fordi Microsoft er opsat på at holde den nye globale genvejstast, har brugere, der ikke omslutter ændringen, kun lidt andet valg end at indstille en anden genvej, der bruger OneNote-grænsefladen. Desværre kan du ikke ændre genvejen via OneNote-menuerne, så du skal gøre det via Registerredigering.
PRO TIP: Hvis problemet er med din computer eller en bærbar computer / notesbog, skal du prøve at bruge Reimage Plus-softwaren, som kan scanne lagrene og udskifte korrupte og manglende filer. Dette virker i de fleste tilfælde, hvor problemet er opstået på grund af systemkorruption. Du kan downloade Reimage Plus ved at klikke herFølg trinene nedenunder for at indstille en anden genvejstast til skærmens udklipningsfunktion i OneNote:
- Tryk på Windows-tasten + R for at åbne en Kør-boks. Indtast derefter regedit og tryk Enter for at åbne Registreringseditor. Hvis du bliver bedt om af vinduet UAC (User Account Control), skal du trykke på Ja for at give administrative rettigheder.
- I registreringseditoren skal du bruge det venstre panel til at navigere til følgende sted:
HKEY_CURRENT_USER \ SOFTWARE \ Microsoft \ Office \ 16.0 \ OneNote \ Options \ Andet
Bemærk: Husk, at det nøjagtige sted vil være anderledes i henhold til din OneNote-version. For eksempel er mappen 16.0 eksklusiv til Office 2016. Hvis du bruger desktop versionen af OneNote 2013, skal du kunne finde den i mappen 13.0 . - Med den anden mappe, der er valgt, skal du flytte til midtruden og dobbeltklikke på ScreenClippingShortcutkey . Indstil derefter basisværdien til Hexadecimal, og angiv derefter værdidataene efter dine behov. Du kan høre denne liste over virtuelle nøglekoder ( her ) og vælge en numerisk værdi for den sidste nøgle. Hvis du for eksempel indstiller værdidata til 0x42 (eller 42), vil skærmklippets genvej være Win + Shift + B. Vælg hvilken nøgle der synes mere convenable til din situation, og sørg for at slå Ok for at gemme ændringerne.
Bemærk: Hvis ScreenClippingShortcutKey- værdien ikke oprettes som standard, kan du selv oprette det ved at højreklikke på et ledigt mellemrum i centerruden og vælge DWORD-værdi (32-bit) . - Når den nye værditast er blevet indsat og gemt, skal du lukke registreringseditor og genstarte din computer.
- Du skal være i stand til at bruge den nye genvej til genvejskort lige efter næste opstart.
PRO TIP: Hvis problemet er med din computer eller en bærbar computer / notesbog, skal du prøve at bruge Reimage Plus-softwaren, som kan scanne lagrene og udskifte korrupte og manglende filer. Dette virker i de fleste tilfælde, hvor problemet er opstået på grund af systemkorruption. Du kan downloade Reimage Plus ved at klikke her

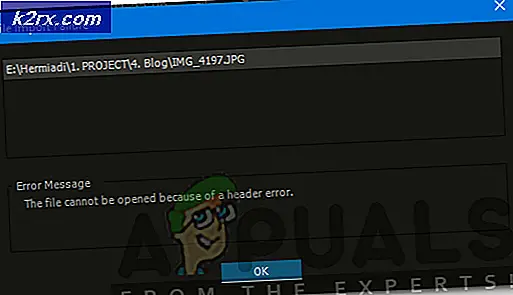
![[Fix] MME intern enhedsfejl i Premiere PRO og Premiere Rush](http://k2rx.com/img/106510/fix-mme-internal-device-error-in-premiere-pro-and-premiere-rush-106510.png)