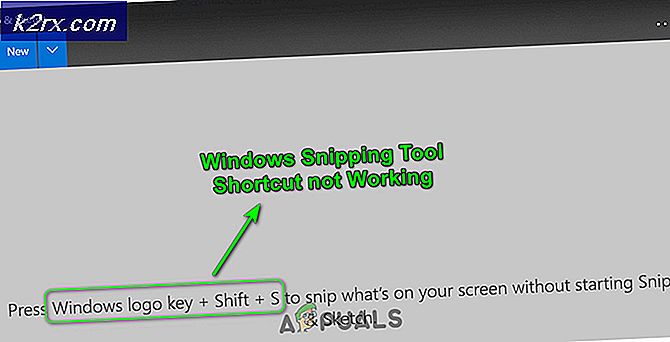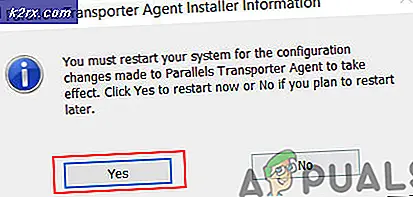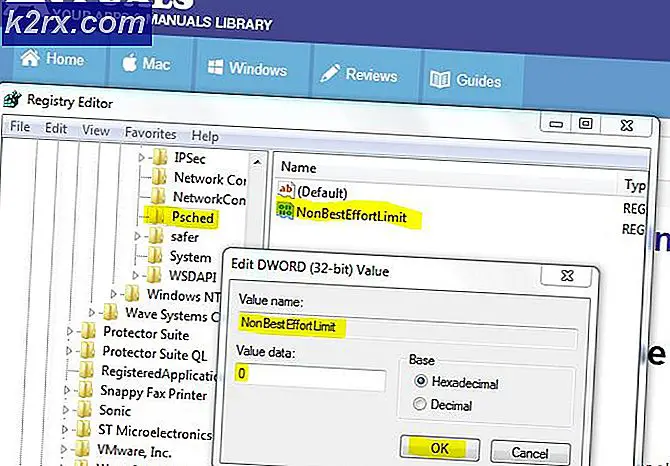Fix: ERR_TUNNEL_CONNECTION_FAILED
Fejlen ERR_TUNNEL_CONENCTION_FAILED opstår normalt på Google Chrome, når den ikke kan oprette en tunnelforbindelse til målværten. Det opstår normalt, når du bruger en proxyserver til at oprette forbindelse til internettet, som normalt gennemføres i institutioner og organisationer.
Dette problem er meget almindeligt, og dets løsninger er også meget enkle og ligetil. Vi starter med at deaktivere dine proxyindstillinger og aktivere automatiske konfigurationer. Hvis dette ikke virker, vil vi forsøge at opdatere dine internetindstillinger og rydde cache, browsingdata osv. Start med den første løsning og arbejde dig ned.
Løsning 1: Deaktivering af proxyindstillinger
Hvis du bruger proxyindstillinger til dit arbejde eller universitet, er det muligt, at dette forårsager problemet. Proxy-indstillinger giver en anden vej til internettet til at fungere. Denne implementering foregår hovedsageligt i institutioner eller arbejdspladser, der ikke tillader fuld internetadgang eller overvåger det. Du kan prøve at deaktivere proxyserveren, få en fungerende internetforbindelse uden proxy og kontrollere, om dette løser vores tilfælde.
- Tryk på Windows + S for at starte søgebjælken i din start. Skriv proxy i dialogboksen og vælg det første resultat, som fremkommer.
- Tryk på LAN Settings- knappen, der vises i den nærmeste ende af vinduet.
- Fjern markeringen i feltet, som siger Brug en proxyserver til dit LAN . Tryk på Ok for at gemme ændringer og afslutte.
- Kontroller nu, om problemet blev fikset.
Løsning 2: Nulstil netværksindstillinger
Vi kan også prøve at nulstille netværksindstillingerne. Det er muligt, at du på grund af fejlede netværksindstillinger gemt på din computer står over for dette problem. Bemærk, at du har brug for administratorkonto for at udføre disse handlinger.
- Tryk på Windows + S for at starte søgefeltet. Skriv cmd i dialogboksen, højreklik på programmet og vælg Kør som administrator .
- En gang i forhøjet kommandoprompt udføres følgende kommandoer en efter én.
ipconfig / flushdns
nbtstat -r
Netsh int ip reset
netsh winsock reset
- Når du har udført alle kommandoerne, skal du nulstille din computer og kontrollere, om dette løser problemet.
Løsning 3: Ændring af DNS
En anden løsning, som vi kan prøve, før vi sletter dine browserdata og cache, ændrer din DNS manuelt. Vi vil bruge Googles DNS og kontrollere, om forbindelsesproblemet går væk. Hvis det ikke gør det, er du velkommen til at vende tilbage til ændringerne ved hjælp af den samme metode, som vi implementerede dem.
- Højreklik på ikonet Netværk til stede nederst til højre på din proceslinje, og vælg Åbn netværk og delingscenter .
- Klik på den internetforbindelse, du bruger for at åbne dens indstillinger.
- Klik på Egenskaber til stede nederst til venstre på skærmen.
- Dobbeltklik på Internet Protocol Version 4 (TCP / IPv4), så vi kan ændre DNS-serveren.
- Klik på Brug følgende DNS-serveradresser: Så dialogbokse nedenfor bliver redigerbare. Indstil nu værdierne som følger:
Foretrukken DNS-server: 8.8.8.8
Alternativ DNS-server: 8.8.4.4
- Tryk på OK for at gemme ændringer og afslutte. Genstart nu din Chrome-browser og se om dette løste dit problem.
Løsning 4: Kontrol med andre browsere
Hvis alle ovenstående metoder ikke løser dit problem, bør du kontrollere adgang til samme websted ved hjælp af forskellige browsere / enheder, men de skal være forbundet til det samme netværk. Hvis du oplever et problem med dem, bør du prøve at oprette forbindelse til et andet netværk og se om webstedet er tilgængeligt.
Hvis en anden enhed på dit netværk nemt kan få adgang til hjemmesiden, mens du ikke kan, skal vi rydde dine browserdata, som indeholder browserhistorik, cache osv.
Løsning 5: Fjernelse af browserdata
Hvis problemet kun ligger i dit problem (med åbningen af hjemmesiden i andre enheder), kan vi forsøge at rydde dine browserdata. Din browser kan indeholde fejlfiler, der kan forårsage problemet. Når vi sletter browserens data, bliver alt nulstillet, og browseren opfører sig som om du besøger hjemmesiden for første gang.
Bemærk: Hvis du følger denne løsning, slettes alle dine browserdata, cache, adgangskoder osv. Sørg for at du har alle de sikkerhedskopierede, før du fortsætter med denne løsning.
Vi har angivet en metode til, hvordan du sletter browserdataene i Google Chrome. Andre browsere kan have lidt forskellige metoder til at rydde dataene.
- Indtast chrome: // indstillinger i adresselinjen i Google Chrome, og tryk på Enter. Dette åbner browserens indstillinger.
- Naviger til bunden af siden og klik på Avanceret .
- Når Avanceret-menuen er udvidet, skal du i sektionen Beskyttelse af personlige oplysninger og Sikkerhed klikke på Ryd browserdata .
- En anden menu vil dukke op og bekræfte de elementer, du vil rydde sammen med datoen. Vælg begyndelsen af tiden, marker alle indstillinger, og klik på Ryd browserdata .
- Genstart nu din browser efter afslutningen af alle applikationer ved hjælp af task manager og kontroller, om hjemmesiden er tilgængelig igen.
PRO TIP: Hvis problemet er med din computer eller en bærbar computer / notesbog, skal du prøve at bruge Reimage Plus-softwaren, som kan scanne lagrene og udskifte korrupte og manglende filer. Dette virker i de fleste tilfælde, hvor problemet er opstået på grund af systemkorruption. Du kan downloade Reimage Plus ved at klikke her