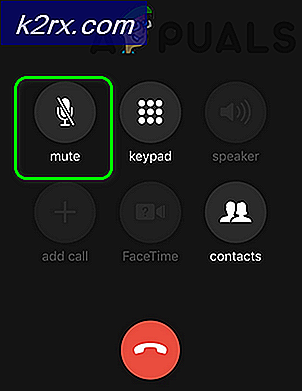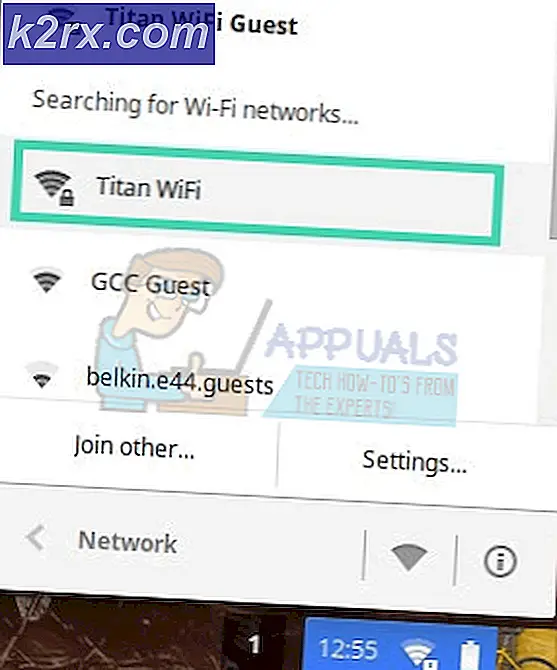Fix: Windows Snipping Tool Genvej fungerer ikke
Genvejen til Snip & Sketch-applikationen (dvs. Windows + Shift + S) fungerer muligvis ikke, hvis installationen af Snip & Sketch-applikationen er beskadiget. Desuden kan den forkerte konfiguration af systemmeddelelserne også forårsage den fejl, der diskuteres.
Problemet opstår, når brugeren prøver at bruge genvejen til programmet Snip & Sketch til at tage skærmbilledet, men genvejen starter ikke Snip & Sketch med screenshotet, selvom nogle brugere var i stand til at indsætte screenshotet (som blev kopieret i udklipsholderen) ind i en billedbehandlingsapplikation som MS Paint. Problemet rapporteres hovedsageligt efter en Windows-opdatering.
Inden du går videre med løsningerne til at rette udskæringsværktøjet, skal du sørge for, at din tastatur er ikke i spiltilstand (på grund af hvilken Windows-nøgle ikke fungerer).
Løsning 1: Genstart File Explorer
Genvejen fungerer muligvis ikke som beregnet, hvis File Explorer på dit system sidder fast i en fejltilstand. I denne sammenhæng kan genstart af File Explorer via Jobliste muligvis løse problemet.
- Start Hurtig adgang menu ved at trykke på Windows + X-taster og vælg Jobliste.
- Nu, Højreklik på den Windows Stifinder og vælg Genstart.
- Kontroller derefter, om genvejen til udskæringsværktøjet fungerer fint.
- Hvis ikke, skal du kontrollere, om genstart dit system løser problemet.
Løsning 2: Opdater Windows og Snip & Skitch-appen til den seneste udgivelse
Windows genvejsværktøjs genvej fungerer muligvis ikke, hvis operativsystemet til dit system eller selve appen er forældet, da det kan skabe uforenelighed mellem appen og operativsystemet. I dette tilfælde kan opdatering af OS og app muligvis løse problemet.
- Opdater dit systems operativsystem til den nyeste udgivelse (sørg for, at der ikke er nogen valgfri opdatering tilbage), og kontroller derefter om genvejsproblemet til genvejsværktøjet er løst.
- Hvis ikke, start derefter Microsoft Store og søg efter Snip & Sketch i søgefeltet (tæt øverst til højre i vinduet).
- Åbn nu resultatet af Snip & Sketch og kontroller derefter, om en opdatering tilgængelig for det. I så fald skal du opdatere Snip & Sketch og kontrollere, om genvejsproblemet er løst.
Løsning 3: Deaktiver Focus Assist
Mange brugere har tendens til at aktivere Focus Assist-funktionen i deres systemer for at undgå unødvendige afbrydelser. Men denne funktion bryder ikke genvej til udskæringsværktøjet og forårsager dermed problemet ved hånden. I dette scenarie kan deaktivering af Focus Assist muligvis løse problemet.
- Højreklik på Handlingscenter ikonet i systemets bakke (til højre for systemets ur) og vælg Fokusassistent (i den viste menu).
- Vælg nu i undermenuen Af og kontroller, om udskæringsværktøjet fungerer fint. Hvis det allerede er slukket, så skift det til kun alarmer og sæt det derefter fra igen for at kontrollere, om problemet løses.
- Hvis problemet stadig er der, skal du klikke på ikonet Action Center og derefter højreklikke på Fokusassistent.
- Vælg nu Gå til Indstillinger, og klik derefter på Tilpas din prioritetsliste (i indstillingen Kun prioritet), selvom du har det slukket det Fokusassistent.
- Kontroller derefter, om Snip & Sketch er til stede under Apps.
- Hvis applikationen ikke er der, skal du klikke på Tilføj en app, og på listen over viste apps, tilføj Snip & Sketch.
- Kontroller derefter, om genvejen Snip & Sketch fungerer fint.
Løsning 4: Brug meddelelsespanelet
I den nyere version af Snip & Sketch vises skærmbilledet taget i underretningscenteret. Så genvejen fungerer muligvis (dvs. den opretter skærmbilledet), men kunne ikke vise den i meddelelsescentret, hvis meddelelserne er deaktiveret. I dette tilfælde kan aktivering af meddelelser muligvis løse problemet.
- Tag et skærmbillede ved hjælp af genvejen, og klik på Action Center-ikon for at kontrollere, om skærmbillede er vist i underretninger (du skal muligvis rydde andre meddelelser, indtil meddelelsen fra Snip & Sketch vises).
- Hvis skærmbilledet ikke vises i meddelelserne, skal du klikke på Action Center-ikon og vælg Alle indstillinger.
- Åbn nu systemet, og vælg Meddelelser og handlinger (i venstre rude).
- Derefter skifter kontakten i højre rude til “Få underretninger fra apps og andre afsendere”(Under Meddelelser) til på position.
- Nu, Rul ned og under Få underretninger fra disse afsendere, sørge for at Snip & Sketch er aktiveret.
- Kontroller derefter, om genvejen Snip & Sketch fungerer fint.
- Hvis ikke, skal du trykke på Windows nøgle og søg efter Baggrundsapps. Vælg derefter Baggrundsapps.
- Sørg nu for, at Snip & Sketch er tilladt fungerer i baggrunden og kontroller derefter, om genvejsproblemet er løst.
Løsning 5: Rens Start dit system
Genvej til udskæringsværktøjet ophører muligvis med at fungere, hvis nogen af de installerede applikationer på dit system forhindrer driften af applikationen eller dens genvej. I dette tilfælde kan ren opstart af systemet muligvis løse problemet.
- Rens boot dit system, og kontroller, om genvejen til udskæringsværktøjet fungerer som beregnet.
- Hvis ja, så aktivere deaktiverede tjenester / applikationer (under den rene opstartsproces) en efter en og kontroller, hvilken der oprettede problemet. En gang problematisk service / applikation er identificeret, skal du muligvis grave dybere for at få Snip & Sketch til at fungere i nærvær af den problematiske applikation / service.
Løsning 6: Installer Snip & Sketch-applikationen fra Microsoft Store
Mange brugere har tendens til at bruge automatiske scripts eller applikationer til at fjerne Windows indbyggede apps eller funktioner. Du kan støde på den aktuelle fejl, hvis Snip & Sketch-applikationen blev fjernet fra dit system (enten bevidst eller utilsigtet af et automatiseret script eller applikation). I dette tilfælde kan installation af Snip & Sketch-applikationen fra Microsoft Store muligvis løse problemet.
- Start en webbrowser, og naviger til siden Snip & Sketch i Microsoft Store.
- Klik nu på Få og vælg derefter Åbn Microsoft Store.
- Klik derefter på Få og derefter på Installere knap for at installere Snip & Sketch.
- Når det er installeret, skal du kontrollere, om genvejen Snip & Sketch fungerer fint.
Løsning 7: Nulstil Snip & Sketch-applikationen til standardindstillingerne
Genvej til udklipningsværktøjet fungerer muligvis ikke, hvis installationen af Klip og skitse er beskadiget. Hvis det er tilfældet, kan det muligvis løse problemet at nulstille programmet Snip & Sketch til standardindstillingerne.
- Tryk på Windows-tasten og åbn Indstillinger.
- Vælg derefter Apps og udvid Snip & Sketch.
- Nu åben Avancerede indstillinger og klik på Opsige.
- Kontroller derefter, om problemet er løst.
- Hvis ikke, gentag trin 1 til 3 at åbne Avancerede indstillinger af Snip & Sketch Ansøgning.
- Klik nu på Nulstil knappen og derefter bekræft for at nulstille applikationen Snip & Sketch.
- Derefter genstart din pc, og kontroller, om genvejen til udskæringsværktøjet fungerer fint.
Løsning 8: Udfør en SFC-scanning
Genvej til udskæringsværktøjet fungerer muligvis ikke, hvis de filer, der er vigtige for Windows-funktionen, er korrupte eller mangler. I denne sammenhæng kan udførelse af SFC-scanning muligvis rydde korruption og dermed løse problemet.
- Udfør en SFC-scanning af dit system (scanningen kan tage noget tid at gennemføre).
- Kontroller derefter, om genvejen til udskæringsværktøjet fungerer fint.
Løsning 9: Opret en ny brugerkonto
Genvej til udskæringsværktøjet fungerer muligvis ikke, hvis din brugerprofil er korrupt. I dette tilfælde kan oprettelse af en anden brugerkonto muligvis løse problemet.
- Opret en anden bruger til dit system og Log ud af den aktuelle bruger.
- Nu Log på gennem den nyoprettede konto og forhåbentlig fungerer genvejen Snip & Sketch fint.
Hvis problemet stadig er der, skal du muligvis prøv en 3rd festværktøj for at tage skærmbillederne (OneNote, Greenshot osv.), eller du kan skift tastaturgenvej til Snip & Sketch (Indstillinger >> Let adgang >> Tastatur >> Aktivér genvej til skærmbillede).
Hvis du er en teknisk kyndig person, kan du oprette en batchfil med "snippingtool.exe / klip”Kommando.
Hvis problemet stadig er der, skal du muligvis enten udføre en nulstilling eller en ren installation af Windows.