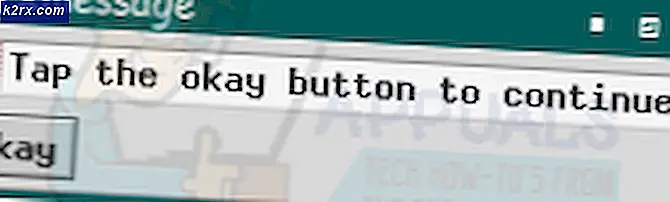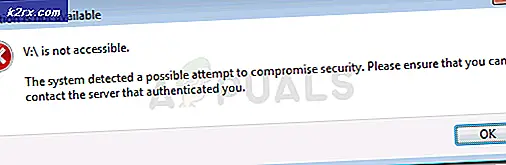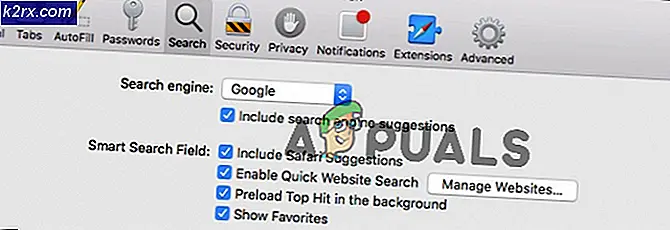Priortér foretrukne Wi-Fi-netværk på Chrome
Når du tænder din Chromebook, forbinder den automatisk med et enkelt trådløst netværk blandt flere aktive Wi-Fi-netværk, som du tidligere har tilknyttet, baseret på en prioriteringsrækkefølge. Men et spørgsmål springer stadig: Hvordan kan man ændre rækkefølgen af foretrukne Wi-Fi-netværk på en Chromebook. Som standard skal din Chromebook forbinde til det nærmeste Wi-Fi-netværk, men nogle gange er det ikke tilfældet, da du måske bemærker, at den har forbindelse til et længere adgangspunkt, som har et svagere signal i forhold til de andre tilgængelige netværk.
Desværre, på nogle systemer placerer Chrome Operating System langsommere Wi-Fi-forbindelser højere i prioriteringslisten end hurtigere. Heldigvis for dig ved at justere et par indstillinger, kan du bestemme hvilken forbindelse der har forrang, når mere end en er tilgængelig. Denne artikel tager dig gennem de trin, du kan tage for at prioritere dine Wi-Fi-forbindelser.
Sådan prioriterer du dit foretrukne Wi-Fi-netværk
Hvis du har mange Wi-Fi-netværk i dit område, kan du indstille en til at have forrang over en anden ved at benytte følgende trin:
PRO TIP: Hvis problemet er med din computer eller en bærbar computer / notesbog, skal du prøve at bruge Reimage Plus-softwaren, som kan scanne lagrene og udskifte korrupte og manglende filer. Dette virker i de fleste tilfælde, hvor problemet er opstået på grund af systemkorruption. Du kan downloade Reimage Plus ved at klikke her- Sørg for, at du er tilsluttet det Wi-Fi-netværk, du ønsker at foretrække. Før du forsøger at oprette forbindelse til et Wi-Fi-netværk, skal du sikre dig, at du er inden for et trådløst adgangspunkt, og dit trådløse kort er aktiveret. Gå til nederste højre hjørne af skrivebordet> klik på statuslinjen> klik på Intet netværk. Hvis din trådløse er deaktiveret, giver det næste vindue dig besked. For at tænde trådløst, skal du klikke på Tænd Wi-Fi i nederste venstre del af vinduet. Systemet vil søge efter trådløse forbindelser, der er inden for rækkevidde og vise dem efter nogle få sekunder. Klik på den særlige netværksforbindelse, du ønsker at deltage i. Hvis det trådløse netværk, du har valgt, er kodebeskyttet, vil Chrome bede dig om at indtaste adgangskoden. Klik derefter på Connect, og systemet vil oprette forbindelse til det trådløse netværk efter eget valg. Du skal typisk forbinde din Chromebook til Wi-Fi-netværket med den stærkeste signalstyrke, før du fortsætter til de næste trin.
- Åbn skærmens indstillinger for Chromebook. For at gøre dette skal du klikke på bakken i nederste højre hjørne af skærmen og klikke på den gearformede indstillingsknap.
- Naviger til netværksafsnittet, klik på Wi-Fi, og klik derefter på navnet på det netværk, du er forbundet til i listen.
- Klik på afkrydsningsfeltet Foret dette netværk, og klik derefter på Luk. Dette netværk vil nu blive foretrukket af din Chromebook over andre, når du automatisk opretter forbindelse til Wi-Fi-netværk.
Sådan får du vist dine foretrukne netværk
For at se dine foretrukne netværk i den rækkefølge, de prioriteres, skal du følge nedenstående trin:
- Naviger til skærmen Indstillinger. For at gøre dette skal du klikke på bakken nederst til højre på skærmen og klikke på knappen Gearformede indstillinger.
- Klik på indstillingen Wi-Fi-netværk i netværksafsnittet, og klik derefter på Foretrukne netværk nederst i menuen. Dette skal vise en liste med alle de Wi-Fi-netværk, som din Chromebook husker. Din Chromebook prioriterer netværket øverst på listen.
PRO TIP: Hvis problemet er med din computer eller en bærbar computer / notesbog, skal du prøve at bruge Reimage Plus-softwaren, som kan scanne lagrene og udskifte korrupte og manglende filer. Dette virker i de fleste tilfælde, hvor problemet er opstået på grund af systemkorruption. Du kan downloade Reimage Plus ved at klikke her