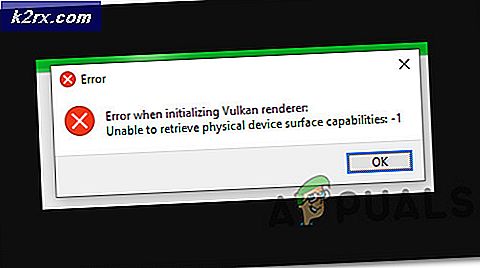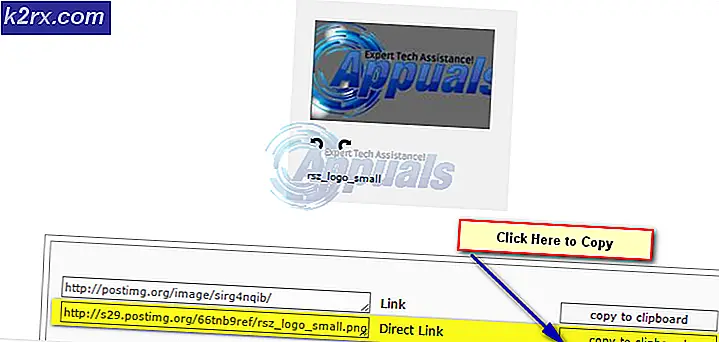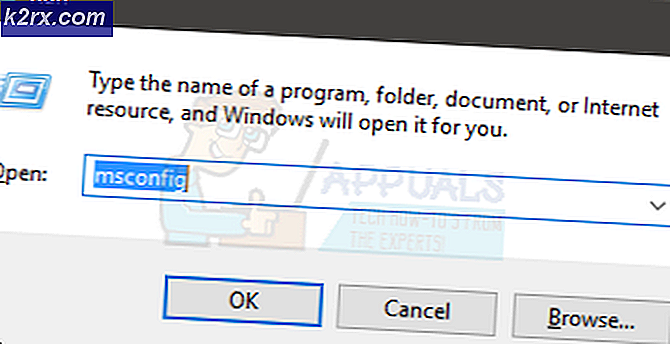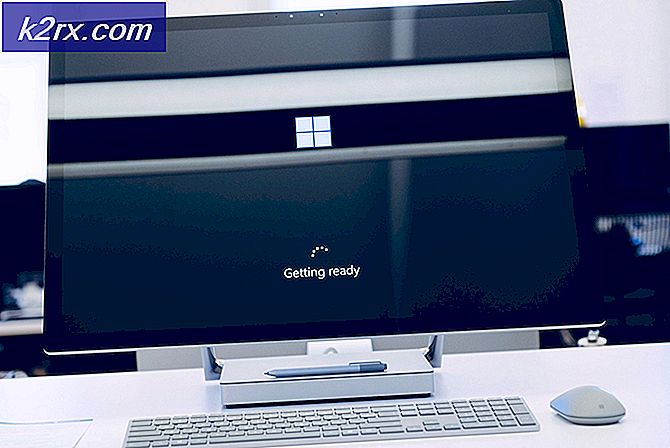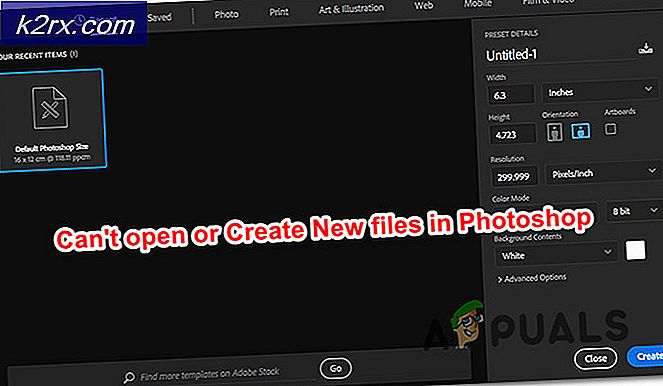Fix: Systemet opdagede et muligt forsøg på at kompromittere sikkerheden
Denne specifikke fejlmeddelelse kan vises i flere forskellige scenarier på brugernes computere. Det er en Windows-relateret fejlmeddelelse. Et scenarie er, når brugere prøver at indtaste en adgangskode for at få adgang til deres konto, men Windows flat-out nægter at acceptere det. Når brugere forsøger at nulstille det, modtager de denne fejlmeddelelse.
Et andet scenario er relateret til netværk, når brugere prøver at oprette forbindelse til en enkelt værtscomputer, men de får den samme fejlmeddelelse. Problemet kan løses på flere forskellige måder, så sørg for at følge instruktionerne i nedenstående metoder.
Hvad forårsager fejlmeddelelsen "Systemet registrerede et muligt forsøg på at kompromittere sikkerheden"?
Sørg for at tjekke listen over mulige årsager for korrekt at bestemme, hvad der forårsagede problemet, der bestemmer, hvilke trin der skal følges for at slippe af med problemet:
Løsning 1: Afinstaller KB3167679-opdateringen til din domænecontroller
Når KB3167679 opdatering blev frigivet til Windows Server, meddelte Microsoft, at opdateringen kan forårsage problemer med adgangskodebekræftelse på computere, der er tilsluttet den samme domænecontroller. Den nemmeste måde at løse dette på er at afinstallere denne opdatering fra din DC ved at følge nedenstående trin:
- Klik på startmenuknappen, og åbn Kontrolpanel ved at skrive navnet og klikke på den første indstilling øverst eller ved at finde indgangen i startmenuen Start-menu.
- Skifte til Vis som: Kategori øverst til højre og klik på Afinstaller et program under området Programmer. På højre side af skærmen skal du se Se installerede opdateringer knap i blåt, så klik på det.
- Du skal nu kunne se listen over alle installerede Windows-opdateringer til din computer. Tjek afsnittet Microsoft Windows i bunden for KB3167679
- Rul til venstre for at kontrollere Installeret i kolonnen, der skal vise datoen for opdateringens installation, så sørg for at finde den opdatering, hvis KB-nummer er KB3167679.
- Klik på opdateringen en gang, og vælg Afinstaller valgmulighed øverst og følg instruktionerne, der vises på skærmen for at slippe af med opdateringen.
- Vent til Microsoft frigiver en ny opdatering, der skal installeres automatisk, hvis du har konfigureret automatiske Windows-opdateringer.
Løsning 2: Åbn TCP- og UDP-porte 88 i Windows Firewall
Disse porte skal absolut åbnes på serveren eller DC for at hele netværket skal fungere korrekt. Dette skal gøres på standard- og aktiv firewall (sandsynligvis Windows Firewall), så sørg for at følge nedenstående trin for at tillade disse porte at løse problemet.
- Naviger til Kontrolpanel ved at søge efter det i menuen Start og klikke på System og sikkerhed >> Windows Firewall. Du kan også skifte visningen til store eller små ikoner og klikke på Windows Firewall med det samme.
- Vælg Avancerede indstillinger indstillinger og fremhæv Indgående regler i venstre sektion af skærmen.
- Højreklik på indgående regler og klik på Ny regel. Vælg Port under afsnittet Regeltype. Vælg TCP eller UDP fra det første sæt radioknapper (afhængigt af hvilke porte du arbejder på), og skift den anden radioknap til “Specifikke lokale porte. Du bliver nødt til at tilføje følgende porte for at løse problemet med Rockstar-servere:
TCP-porte: 80, 443 UDP-porte: 6672, 61455, 61456, 61457, 61458
- Sørg for at adskille dem med koma lige til den sidste, og klik på Næste, når du er færdig.
- Vælg Tillad forbindelsen alternativknappen i det næste vindue, og klik på Næste.
- Vælg netværkstypen, når du vil anvende denne regel. Hvis du skifter fra en netværksforbindelse til en anden ganske ofte, anbefales det, at du holder alle indstillingerne markeret, før du klikker på Næste.
- Navngiv reglen noget, der giver mening for dig, og klik på Udfør.
- Sørg for at gentage de samme trin for Udgående regler (vælg udgående regler i trin 2).
Løsning 3: Brug IPv4 på dit netværk
IPv6 bringer mange problemer undervejs, og det er blevet en årsag til mange forskellige problemer vedrørende netværksforbindelse. Du kan prøve at løse problemet i denne artikel ved blot at skifte dit netværk til at bruge IPv4 i stedet for IPv6.
- Brug Windows + R-nøgle combo, som straks skal åbne dialogboksen Kør, hvor du skal skrive 'ncpa.cpl'I bjælken og klik på OK for at åbne indstillingen for internetforbindelsesindstillinger i Kontrolpanel.
- Den samme proces kan også udføres ved manuel åbning Kontrolpanel. Skift visningen ved at indstille øverst til højre i vinduet til Kategori og klik på Netværk og internet på toppen. Klik på Netværks-og delingscenter for at åbne den. Prøv at finde Skift adapterindstillinger i venstre menu, og klik på den.
- Når Internetforbindelse vindue åbnes, dobbeltklik på din aktive netværksadapter.
- Klik derefter på Egenskaber, og find Internetprotokol version 6 post på listen. Deaktiver afkrydsningsfeltet ud for denne post, og klik på OK. Genstart computeren for at bekræfte ændringerne, og kontroller, om problemet fortsætter.
Løsning 4: Få DNS-adresser automatisk
Dette skal ændres på klientcomputere. Hvis adresserne tidligere har været forkert indstillet til forkerte, da serveren stadig brugte dem, skal du besøge den samme indstilling igen og sørge for, at DNS-adresserne hentes automatisk.
- Brug Windows + R-nøgle combo, som straks skal åbne dialogboksen Kør, hvor du skal skrive 'ncpa.cpl'I bjælken og klik på OK for at åbne indstillingen for internetforbindelsesindstillinger i Kontrolpanel.
- Nu hvor vinduet Internetforbindelse er åbent, skal du dobbeltklikke på din aktive netværksadapter og klikke på Ejendomme knappen nedenfor, hvis du har administratortilladelser.
- Find Internetprotokol version 4 (TCP / IPv4) element på listen. Klik på den for at vælge den og klik på Ejendomme knappen nedenfor.
- Bliv på fanen Generelt, og skift begge radioknapper i vinduet Egenskaber til “Få en IP-adresse automatisk”Og“Få DNS-serveradresse automatisk”Hvis de var indstillet på noget andet.
- Behold "Valider indstillinger ved afslutning”Valgmulighed markeret, og klik på OK for at anvende ændringerne med det samme. Kontroller, om den samme fejl vises!
Opløsning 5: Opdater netværksdriveren på klient-pc
Denne metode har fungeret for mange brugere. Defekte drivere er årsag til mange problemer, og opdatering af dem er bestemt noget, du skal prøve.
- Først og fremmest skal du afinstallere den driver, du aktuelt har installeret på din maskine.
- Skriv “Enhedshåndtering”I søgefeltet ved siden af startmenuknappen for at åbne vinduet Enhedshåndtering. Du kan også bruge Windows-tast + R-tastekombination for at åbne Kør dialogboksen. Type devmgmt.msc i feltet og klik på OK eller Enter-tasten.
- Udvid “Netværkskort”Sektion. Dette viser alle netværkskort, som maskinen har installeret i øjeblikket.
- Højreklik på trådløs netværksadapter du vil afinstallere og vælge “Afinstaller enhed“. Dette fjerner adapteren fra listen og afinstallerer netværksenheden.
- Klik på “OK”, når du bliver bedt om at afinstallere enheden.
- Fjern adapteren, du bruger, fra din computer, og naviger til producentens side for at se listen over tilgængelige drivere til dit operativsystem. Vælg den nyeste, download den, og kør den fra mappen Downloads.
- Følg instruktionerne på skærmen i rækkefølge for at installere driveren. Hvis adapteren er ekstern, f.eks. En Wi-Fi-dongle, skal du sørge for, at den forbliver afbrudt, indtil guiden beder dig om at slutte den til din computer igen. Genstart computeren, og kontroller, om problemet er forsvundet.