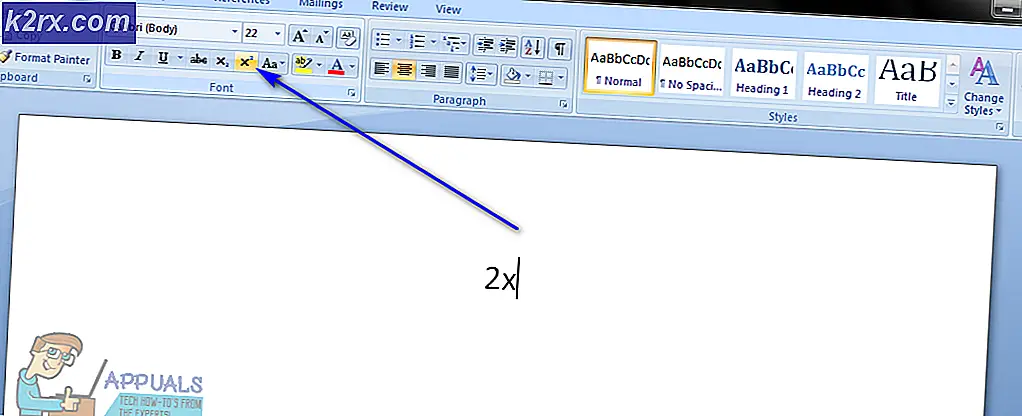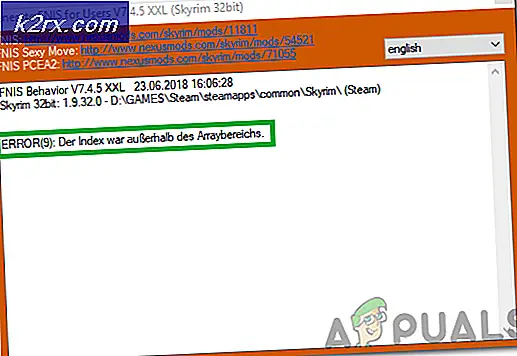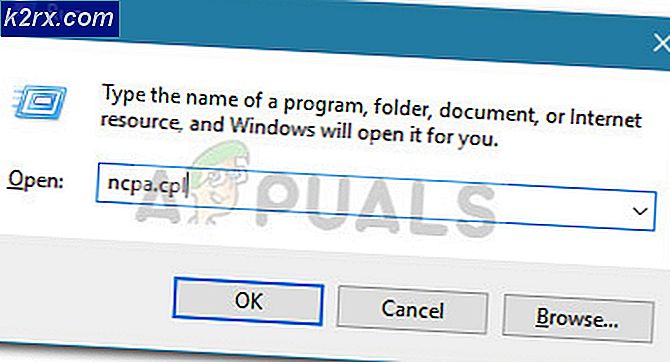Fix: Sysprep kunne ikke validere din Windows-installation
Fejlen 'Sysprep kunne ikke validere din Windows-installation'Skyldes ofte de apps, som du muligvis har downloadet fra Windows Store, eller hvis du har fjernet standardapps fra systemet. Brugere har rapporteret, at når de prøver at køre Sysprep-værktøjet, får de den nævnte fejlmeddelelse efterfulgt af stien til filen, der indeholder flere detaljer.
Sysprep kan være virkelig nyttigt, hvis du vil spare lidt tid og automatisk implementere et operativsystem på en gruppe computere. Men når du står over for et af problemerne, kan det til tider være en hindring at passere. Ikke desto mindre kan du lære at håndtere problemet ved at gennemgå denne artikel.
Hvad forårsager fejlen 'Sysprep var ikke i stand til at validere din Windows-installation' på Windows 10?
Nå, hvis du navigerer til den fil, der er angivet i fejlmeddelelsen og gennemgår den, finder du den mulige årsag til fejlen. I forskellige scenarier kan det variere, for en grundlæggende indsigt skyldes det ofte følgende faktorer -
Når du kommer ind på løsningerne, kan du løse dit problem ved at følge nedenstående løsninger.
Afinstallation af Candy Crush og Twitter
Af en eller anden mærkelig grund stødte de fleste af brugerne på dette problem på grund af de apps, de havde downloadet nogle apps fra Windows-butikken. Hvis du har installeret Candy Crush eller Twitter på dit system, kan de være den ansvarlige part. Hvis denne sag gælder for dig, skal du afinstallere både Candy Crush og Twitter fra dit system og derefter prøve at køre Sysprep igen. Sådan afinstalleres dem:
- Gå til Start-menu og søg efter en af dem Slik ødelæggelse eller Twitter.
- Højreklik på applikationen, og klik Afinstaller.
- Klik på på pop op-vinduet Afinstaller.
Gør det samme for Twitter.
Installation af standard Windows-apps
I nogle tilfælde kan opdatering af Windows-standardapplikationer være årsagen til fejlen. I en sådan hændelse bliver du simpelthen nødt til at installere standardapplikationerne igen. Sådan gør du:
- Gå til Start-menu, indtaste Windows PowerShell, højreklik på den og vælg ‘Kør som administrator’.
- Når Window Powershell er indlæst, skal du indsætte følgende kommando og trykke på Enter:
Get-AppxPackage -AllUsers | Foreach {Add-AppxPackage -DisableDevelopmentMode -Registrer “$ ($ _. InstallLocation) \ AppXManifest.xml”} - Vent på, at den er færdig, og kør derefter Sysprep igen.
Ændring af Windows-registreringsdatabasen
Hvis du modtager fejlmeddelelsen efter opgradering til Windows 10, skyldes det sandsynligvis Opgrader DWORD-nøglen i Windows-registreringsdatabasen. I et sådant tilfælde skal du bare slette nøglen og derefter køre Sysprep igen. Sådan gør du:
- Trykke Windows-nøgle + R at åbne Løb.
- Skriv 'i dialogboksen Kørregedit'Og tryk derefter på Gå ind.
- Naviger til følgende sti:
HKEY_LOCAL_MACHINE \ SYSTEM \ Setup \
- Find Opgrader tast i højre rude og Højreklik det.
- Vælg Slet for at slette nøglen.
- Genstart dit system, og prøv derefter at køre Sysprep.
Oprettelse af en ny administratorkonto
Hvis du ikke kan finde opgraderingsnøglen i Windows-registreringsdatabasen, og ovenstående løsninger ikke fungerer for dig, opretter en ny administratorkonto bestemt problemet. Nogle brugere har rapporteret, at deres problem blev løst, da de oprettede en ny administratorkonto og derefter slettede alle de gamle. Sådan gør du:
- Først og fremmest skal du oprette en ny administratorkonto. Sørg for, at du er det logget ind som administrator.
- Trykke Windows-nøgle + I at åbne Indstillinger.
- Gå til Konti og naviger derefter til Familie og andre brugere.
- Klik på 'Føj en anden til denne pc’.
- Klik derefter på ‘Jeg har ikke denne persons loginoplysninger’.
- Klik derefter på ‘Tilføj bruger uden en Microsoft-konto'Og indtast et brugernavn efter eget valg og adgangskode.
- Når du er færdig, skal du klikke på den nyoprettede konto og vælge 'Skift kontotype’.
- På pop op-vinduet fra listen under Kontotype, vælg Administrator og klik derefter på OK.
- Genstart nu dit system og log ind med den nyoprettede konto.
- Trykke Windows-nøgle + I igen og gå til Konti.
- Skift til Familie og andre brugere fanen og vælg din gamle konto.
- Klik på 'Fjerne'For at fjerne brugerkontoen.
- Når du er færdig, skal du genstarte dit system igen og derefter køre Sysprep.
Sørg for at slette alle de tidligere konti, hvis du har mere end en.