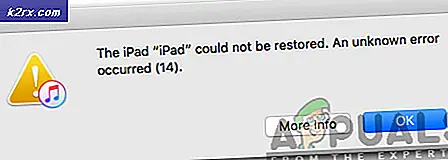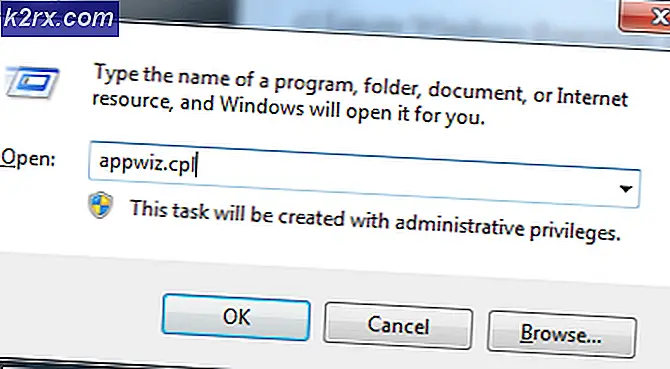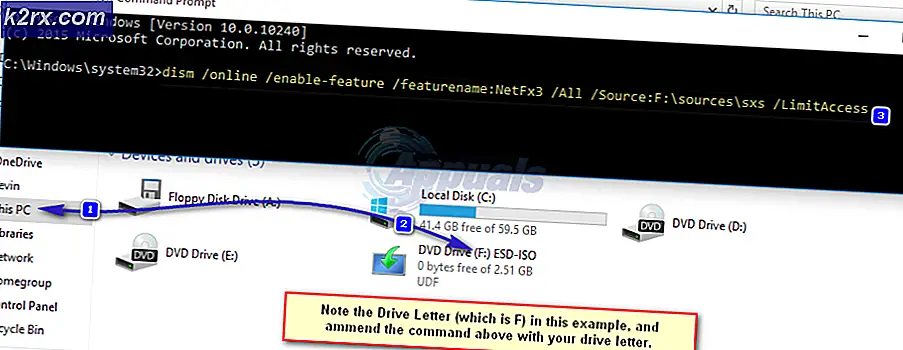Løsning: Broadcom Netlink Gigabit Ethernet-driver holder op med at arbejde i Windows 10
Nogle brugere har rapporteret et problem med Broadcom NetLink Gigabit Ethernet Driver Network Adapter . Som det viser sig, når dette problem opstår, vil LAN-forbindelsen effektivt stoppe med at fungere, midlertidigt, afbryde netværksforbindelsen. Mens netværksforbindelsen afbrydes, vises den som en forbindelse med begrænset adgang .
Dette særlige problem synes at forekomme hovedsagelig hos brugere, der for nylig har opgraderet fra en ældre Windows-version til Windows 10. De fleste brugere, der er berørt af dette problem, har rapporteret, at problemet kan løses ved at genstarte computeren. Denne rettelse er dog kun midlertidig, da det samme problem kan returneres i løbet af få minutter efter den næste opstart.
Hvis du for øjeblikket kæmper med denne fejl, vil metoderne nedenfor sandsynligvis hjælpe dig med at løse problemet og genoprette din internetforbindelse. Rettelserne nedenfor bekræftes at fungere af brugere, der befandt sig i en lignende situation. Følg nedenstående metoder i rækkefølge indtil du finder en løsning, der klarer at løse dit problem.
Metode 1: Manuelt installerer den opdaterede Ethernet-adapterdriver
Som det viser sig, er opgraderingen til Windows 10-processen ikke så glat som annonceret. Det virker som om opgraderingsguiden ikke installerer den korrekte Ethernet-adapterdriver til det NIC, du bruger - dermed internetforbindelsesproblemerne.
Nogle brugere, der bruger Broadcom Netlink Gigabit Ethernet-adapterdriveren, har imidlertid formået at løse problemet ved at installere den rigtige driver selv. Her er en hurtig vejledning om, hvordan du gør dette:
- Hent den nyeste Broadcom-netværksadapter fra dette officielle link ( her ) og hent det et eller andet sted tilgængeligt.
- Tryk på Windows-tasten + R for at åbne en Kør-boks. Skriv derefter ncpa.cpl og tryk Enter for at åbne vinduet Network Connections .
- I vinduet Netværksforbindelser skal du højreklikke på Local Area Connection (Ethernet) og klikke på Egenskaber .
- Gå derefter til fanen Netværk, og klik på knappen Konfigurer, og gå derefter til fanen Drivere .
- I det næste vindue skal du gå til fanen Driver og klikke på Update Driver .
- Klik på Gennemse denne computer til driversoftware, og klik derefter på Lad mig vælge fra en liste over tilgængelige drivere på min computer.
- Klik derefter på knappen Har disk, find den downloadede driverfil (den, der slutter med .inf) via knappen Gennemse og tryk OK.
- Du skal så se en lang liste over drivere. Vælg den Broadcom Netlink (TM) Gigabit Ethernet fra listen, og klik på Næste- knappen.
- Når driveren er blevet installeret, skal du genstarte computeren og se, at din internetforbindelse fungerer korrekt ved næste genstart.
Hvis denne metode ikke har været i stand til at hjælpe dig med at løse den konstante afbrydelse af din netværksforbindelse, skal du gå ned til metode 2 .
PRO TIP: Hvis problemet er med din computer eller en bærbar computer / notesbog, skal du prøve at bruge Reimage Plus-softwaren, som kan scanne lagrene og udskifte korrupte og manglende filer. Dette virker i de fleste tilfælde, hvor problemet er opstået på grund af systemkorruption. Du kan downloade Reimage Plus ved at klikke herMetode 2: Brug af en dedikeret NIC
Husk på, at du måske oplever dette problem, hvis din maskine internbrowser ikke er kompatibel med Windows 10. Hvis du har brændt igennem alle ovenstående metoder uden resultat, er det eneste håb at prøve et dedikeret NIC (netværkskort) og se om det er i stand til at håndtere din netværksforbindelse.
Hvis du ikke har en dedikeret NIC omkring i huset, kan du bestille en online. Denne ( her ) koster kun omkring $ 12 og er kompatibel med alle de seneste Windows-versioner (herunder Windows 10).
Bare husk, at før du installerer det dedikerede netværkskort, skal du indtaste dine BIOS-indstillinger og deaktivere den indbyggede Broadcom Netlink Gigabit Ethernet-controller. På de fleste bundkort kan du deaktivere det integrerede netværkskort under Inboard Devices (eller et lignende navn).
Når det indbyggede NIC er blevet deaktiveret, skal du installere det nye dedikerede netværkskort i en gratis PCIe-slot, tilslut dit LAN-netværkskabel og genstarte din computer igen. På den oprindelige opstartsskærm vises det som om du ikke har internet, men rolig. Når Windows 10 har fulgt op, vil operativsystemet finde det og installere driveren til det. Efter et stykke tid har du en fungerende netværksforbindelse.
PRO TIP: Hvis problemet er med din computer eller en bærbar computer / notesbog, skal du prøve at bruge Reimage Plus-softwaren, som kan scanne lagrene og udskifte korrupte og manglende filer. Dette virker i de fleste tilfælde, hvor problemet er opstået på grund af systemkorruption. Du kan downloade Reimage Plus ved at klikke her