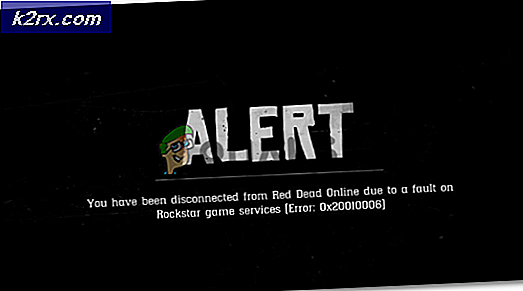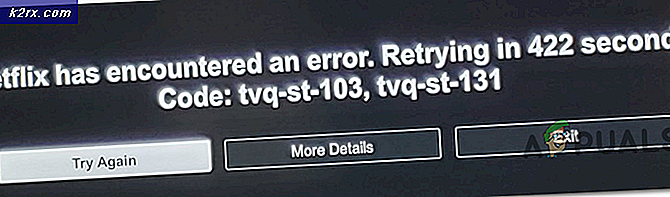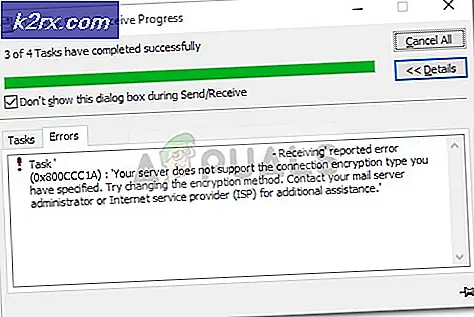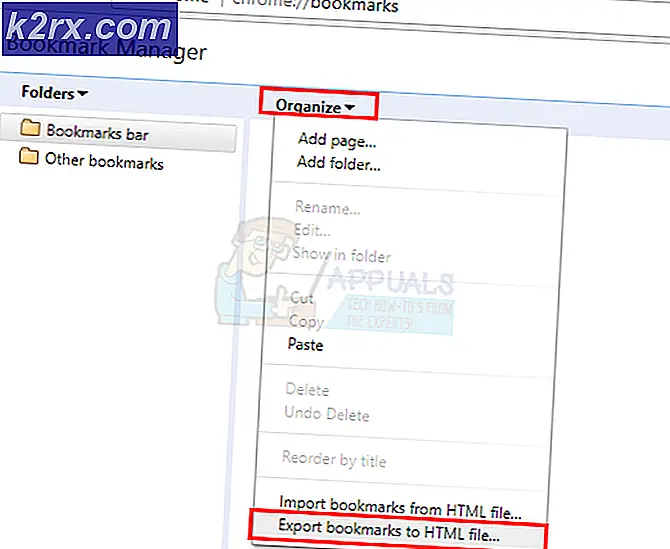Fix: Manglende søgefane 'File Explorer (Windows 10 - 1909)'
File Explorer på dit system viser muligvis ikke fanen Søg på grund af designændringen fra Microsoft, implementeret med Windows-opdateringen 1909 og fremefter.
Problemet er, at brugerne var vanlige til automatisk søgning (hvor søgeresultater blev vist, da brugeren skrev søgespørgsmålet, og forskellige søgesyntaks blev guidet), og brugeren kan bruge fanen Søgning til at tilpasse sin søgning, selv før søgningen blev udført, men denne teknik var ganske ressourcehugging på systemet og som en designændring. Microsoft har implementeret en ny funktionalitet, hvor brugeren skal trykke på Enter-tasten efter indtastning af søgeforespørgslen for at frembringe den skjulte søgefane.
Inden du går videre med løsningerne for at tilføje en søgefane i File Explorer, skal du kontrollere, om du bruger detaljer visning i fanen Vis i File Explorer opfylder dine søgekrav.
Løsning 1: Tryk på Enter-tasten efter indtastning af søgeforespørgslen
Det aktuelle problem er resultatet af en designændring (uanset om du kan lide det eller ej) af Microsoft, da den automatiske søgning (da søgningen startede, når en bruger skrev) var en meget ressource-hogging teknik. Proceduren til at søge i det nye design af File Explorer er beskrevet nedenfor:
- Åben File Explorer og indtast en eksempelsøgningsforespørgsel i søgefeltet.
- Tryk nu på Gå ind eller klik på pilen i højre ende af søgefeltet og derefter på fanen søgning vises i båndet.
- Derefter, tilpas din søgning ved at ændre søgeparametrene på fanen Søg. Du kan også bruge avancerede søgeforespørgsler (som Kind :).
Løsning 2: Føj søgeikonet til værktøjslinjen Hurtig adgang
Der er en simpel teknik, der kan hjælpe dig med at indstille søgeparametrene, inden du udfører søgningen. I denne metode kan du tilføje de krævede søgeparametre til værktøjslinjen Hurtig adgang i File Explorer og derefter bruge disse genveje til at tilpasse din søgning. Processen er som under:
- Udfør en prøvesøgning og ramte Indtast nøgle (som beskrevet i løsning 1).
- Derefter vises søgefanen på File Explorer's bånd.
- Nu, Højreklik på en hvilken som helst af søgeparametrene, f.eks. på datoen for ændring, og vælg derefter at Føj til værktøjslinjen Hurtig adgang.
- Nu vil parameteren Datomodificeret være synlig i værktøjslinjen Hurtig adgang. Føj derefter alle parametrene til værktøjslinjen Hurtig adgang (dvs. Kind, Size og Other Properties) ved at følge de ovennævnte trin.
- Derefter tæt File Explorer, og åbn den igen.
- Nu vises alle søgeparametre i værktøjslinjen Hurtig adgang, og du kan klikke på den for at føje den til søgefeltet og derefter udføre søgningen.
- For eksempel kan du klikke på Ikon for dato ændret og vælg derefter i menuen I går.
- Nu,
datomodificeret: i går
vises i søgefeltet, og du kan skrive søgeforespørgslen efter det.
- På samme måde kan du tilføje alle de andre søgeparametre i søgefeltet i File Explorer ved at klikke på den relevante genvej i værktøjslinjen Hurtig adgang.
Denne metode bringer næsten den ældre søgefunktionalitet tilbage, som du brugte før Windows-opdateringen 1909 og fremefter.
Løsning 3: Vend tilbage til den tidligere version af Windows
Søgeadfærden blev ændret i Windows-opdateringen fra 1909 og fremefter. Hvis du ikke kan lide funktionaliteten, kan du vende tilbage til den ældre version af Windows (hvis det ikke er en mulighed, skal du muligvis afinstallere den særlige opdatering).
- Tryk på Windows for at starte Windows-menuen og vælge Gear-ikonet til åbn Indstillinger.
- Vælg nu Opdatering og sikkerhed, og vælg i højre rude i vinduerne Se opdateringshistorik.
- Klik derefter på Afinstaller opdateringer og vælg derefter Aktiveringspakke (KB4517245) opdatering.
- Klik nu på Afinstaller og så følge efter vejledningen på skærmen for at afinstallere opdateringen.
- Derefter genstart på din maskine, og ved genstart skal du kontrollere, om den gamle søgefunktionalitet er tilbage til dit system.
Hvis du ikke kan finde opdateringen eller ikke vil bruge fremgangsmåden, skal du prøve metoden nedenfor for at vende tilbage til en ældre version af Windows:
- Klik på Windows knap for at åbne Windows-menuen og vælge Gear-ikonet for at åbne systemets Indstillinger.
- Nu åben Opdatering og sikkerhed og vælg derefter i venstre halvdel af vinduet Genopretning.
- Derefter under mulighed for Gå tilbage til den tidligere version af Windows 10, Klik på Kom igang og følg derefter vejledningen på skærmen for at vende tilbage til den ældre version af Windows.
- Efter afslutningen af processen for at vende tilbage til den ældre version skal du kontrollere, om den ældre søgefunktionalitet er tilbage på dit system.
Hvis du stadig ikke er tilfreds med det nye søgedesign, kan du også prøv en 3rd part søgeværktøj (som agent-ransack, Ultrasearch, Windows Indexer-diagnosticeringsværktøj fra Microsoft Store, Locate32 osv.)